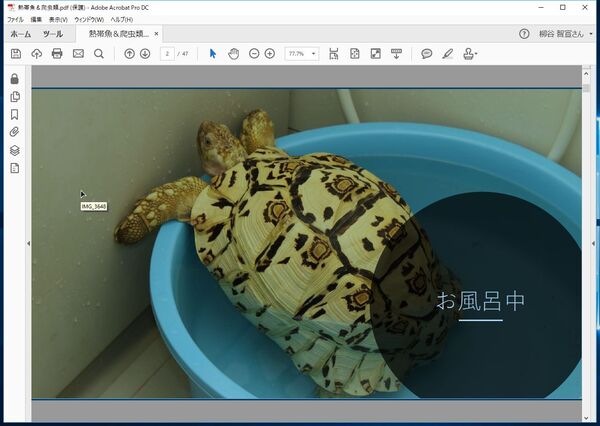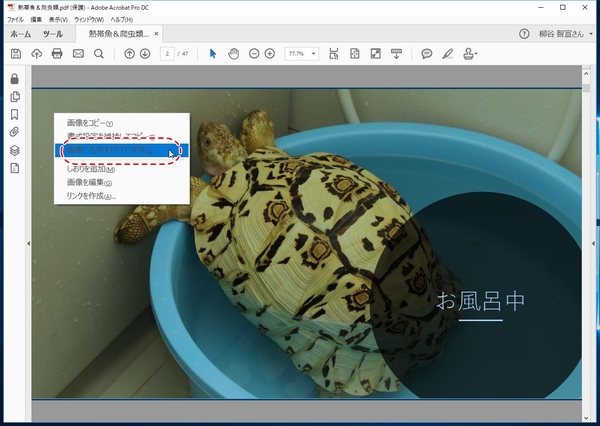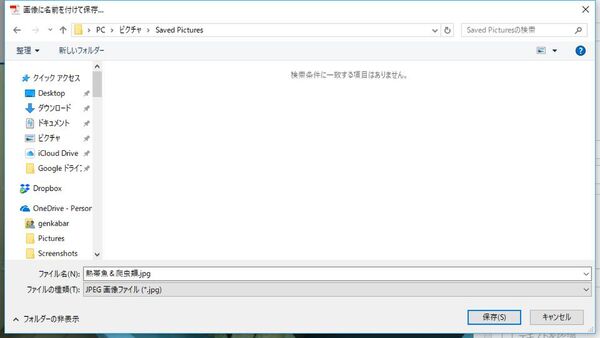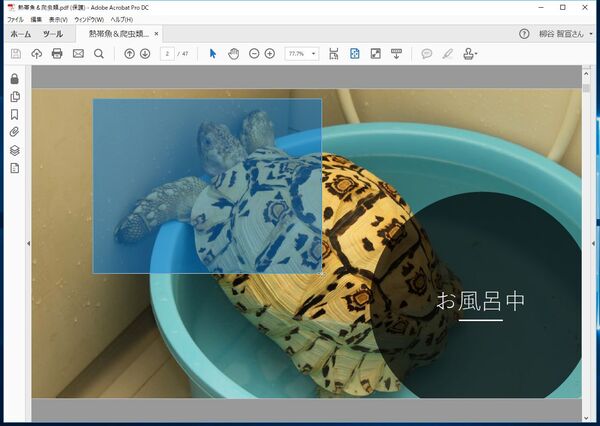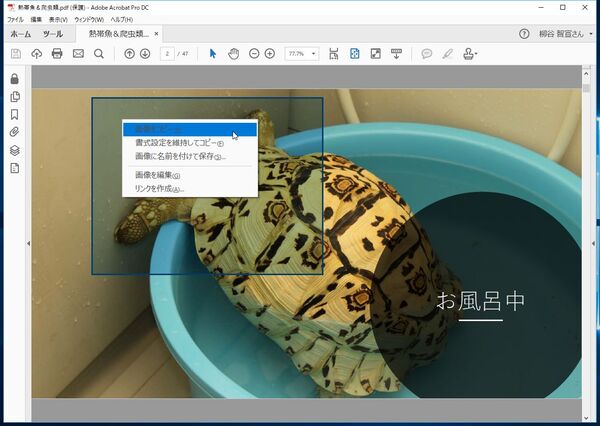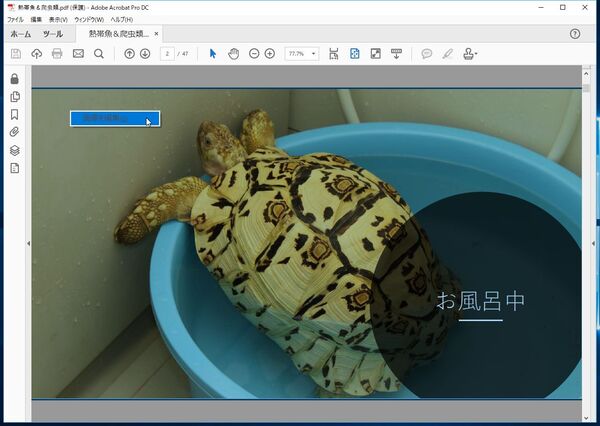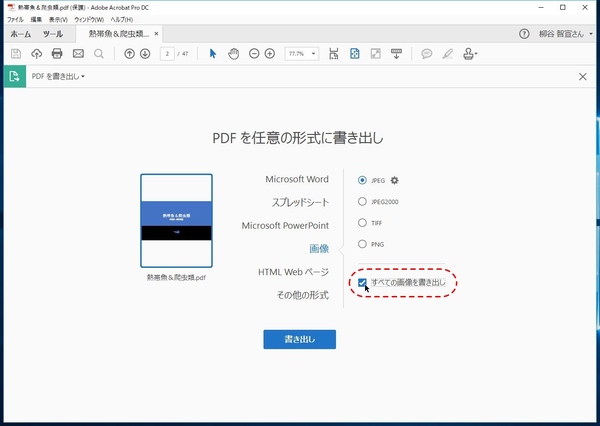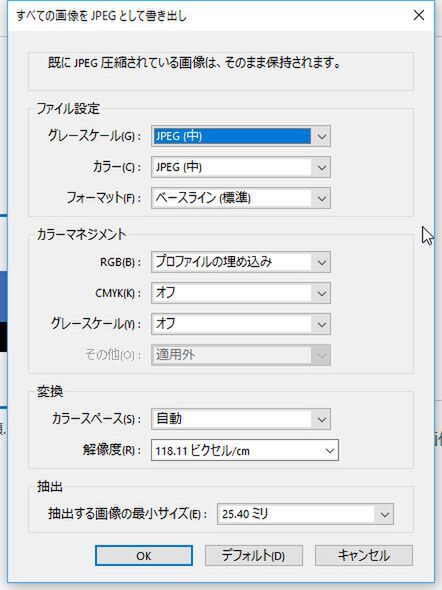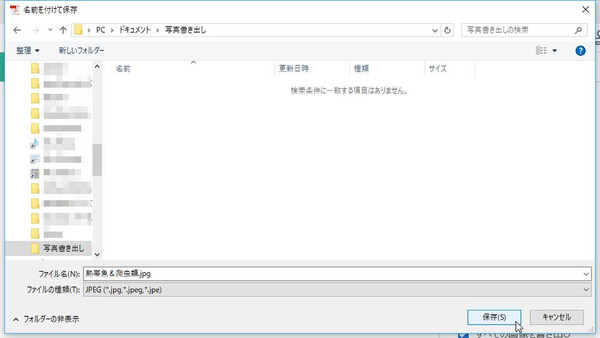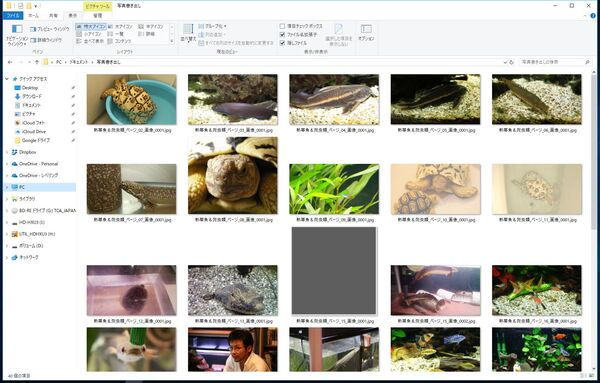本連載は、Adobe Acrobat DCを使いこなすための使い方やTIPSを紹介する。第59回は、PDFファイルに使われている画像を抽出してみる。
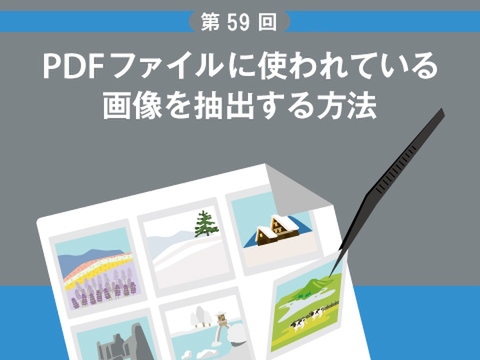
PDFファイル上の画像を保存するには
資料を作り直したり、流用するときなど、PDFファイルから画像を取り出したいことがある。まずは、ウェブページの画像を保存するように、PDFファイル上の画像を右クリックして保存してみよう。
PDFファイルを開き、ツールバーから「テキストと画像の選択ツール」をクリック。続いて、画像をクリックして選択し、その状態で右クリックする。メニューが開いたら、「画像に名前を付けて保存」をクリックすればいい。保存ダイアログが開くので、ファイル名と保存場所を指定して、「保存」をクリックすればいい。
画像の一部分を切り出したい場合
画像の一部分を切り出したい場合、Acrobat DCから直接保存できる。「テキストと画像の選択ツール」で任意の部分を選択したら、右クリックメニューを開き、画像を保存すればいい。しかし、この場合BMP形式でしか保存できない。JPG形式で保存したい場合は、ペイントに読み込んで、「名前を付けて保存」から「JPEG画像」をクリックし、変換する。その場合は、いちいちBMP形式で保存せず、Acrobat DC上の右クリックメニューから「画像をコピー」を選択し、ペイントに貼り付けた方が早い。
セキュリティーがかけられていて画像が保存できないときは
画像を右クリックしたときに、「画像を編集」しか表示されないなら、PDFファイルにパスワードによるセキュリティーがかけられている。画像をコピーしたり保存するなら、権限パスワードを入力する必要がある。
多数の画像を使っている資料だと、いちいち保存するのは面倒。そんな時は、一気にすべての画像を抽出してしまおう。「ツール」から「PDFを書き出し」を開き、「画像」を選択。右側で、保存する画像形式を選択し、「すべての画像を書き出し」にチェックする。画質などの設定を行なうなら、歯車アイコンをクリックする。準備ができたら、「書き出し」をクリックすれば、PDFファイル内の画像をまとめて保存できる。処理が完了したら、エクスプローラーで確認してみよう。

この連載の記事
-
第159回
sponsored
図の代替テキストや読み上げ順序を設定してアクセシブルなPDFを作成する -
第158回
sponsored
あなたの会社が公開しているPDFファイル、アクセシビリティに対応していますか? -
第157回
sponsored
ページ数の多い資料にしおりを挟んで手軽にジャンプできるようにしてみる -
第156回
sponsored
都内の子供に月額5000円支給される018サポート、必要書類のマスキングはAcrobatでできる! -
第155回
sponsored
AcrobatアプリのUIが刷新! より簡単に操作できるようになった -
第154回
sponsored
Acrobat有償ライセンスならAdobe Fontsで好みのフォントを使い放題! -
第152回
sponsored
ChromeブラウザでPDFを開いたときに便利な、Acrobatの機能が使える拡張機能 -
第151回
sponsored
スキャンしたPDFをOCR処理・編集するとエラーになる場合のトラブルシューティング -
第150回
sponsored
オンラインPDF編集サービスを比較してみた! Acrobat webは文字の追加、修正、検索はできる? -
第149回
sponsored
Acrobatで新入社員の同意書を一括送信して手軽に署名してもらう方法 -
第148回
sponsored
電子サイン付きWebフォームをAcrobatで作成する - この連載の一覧へ