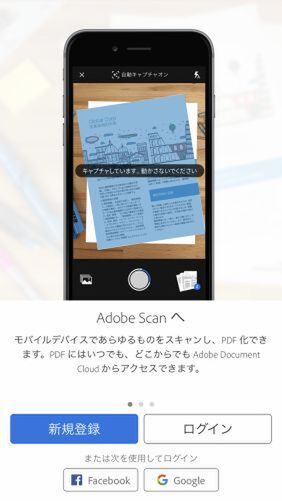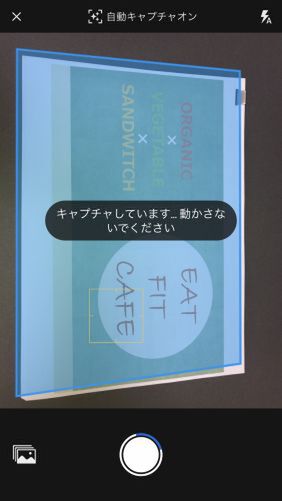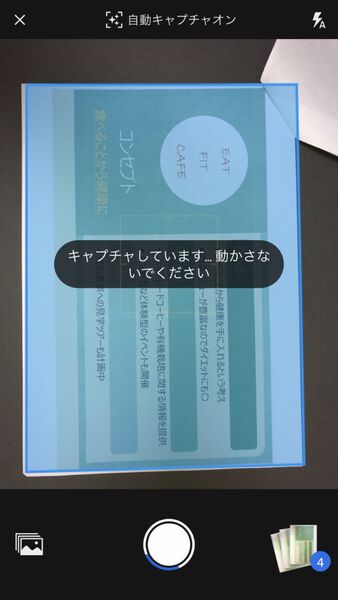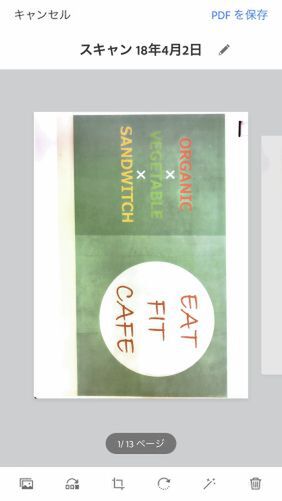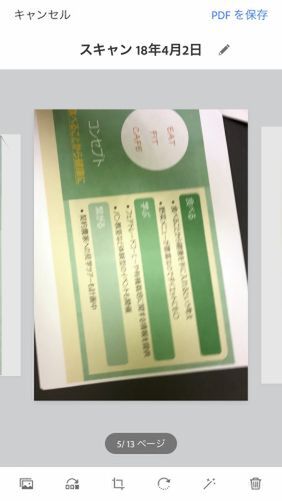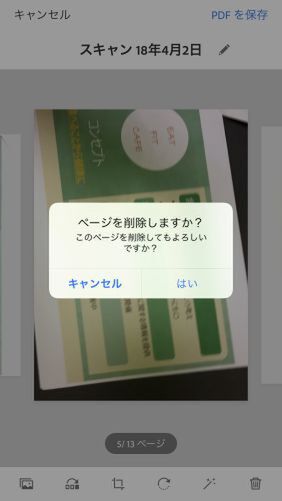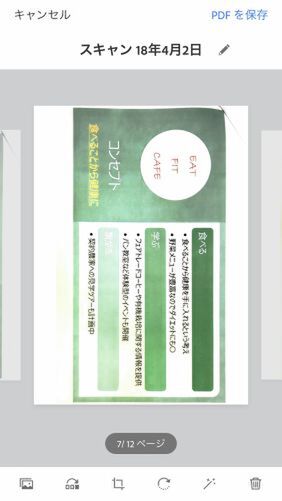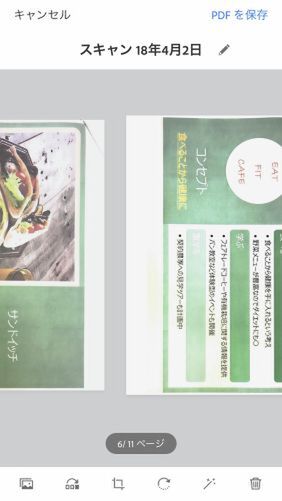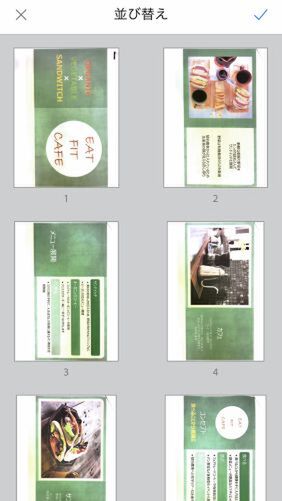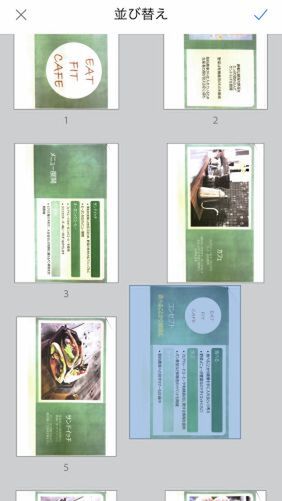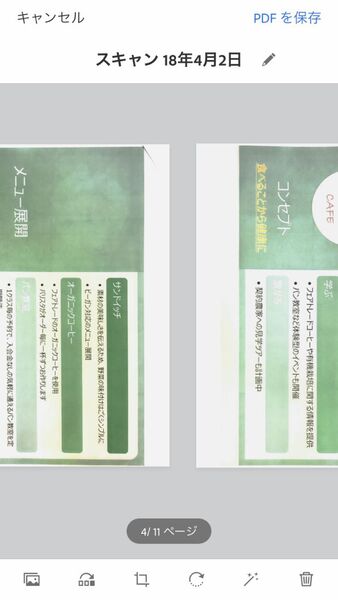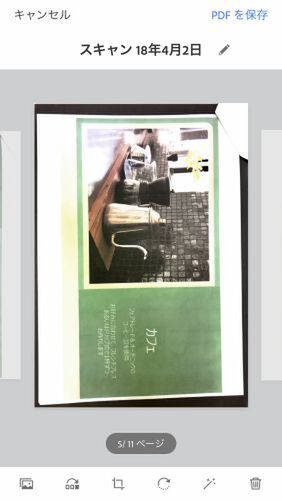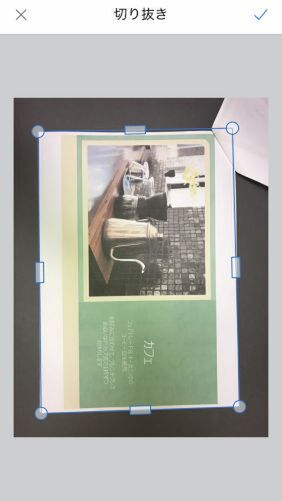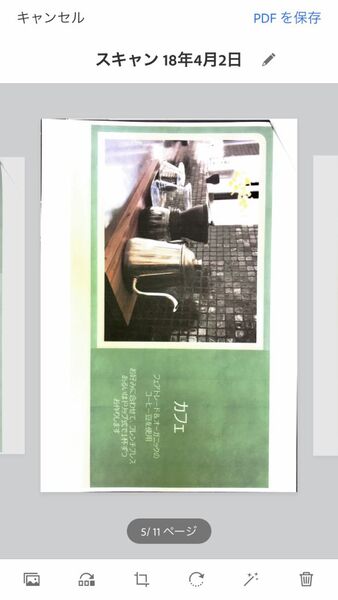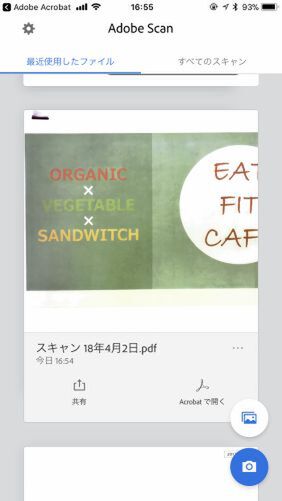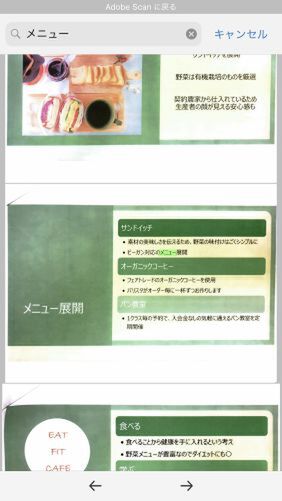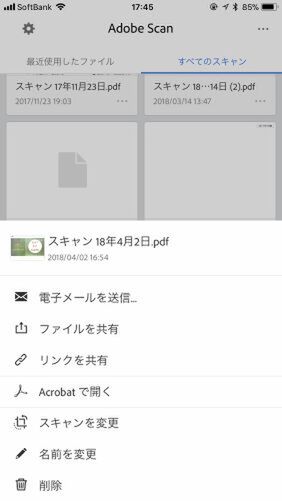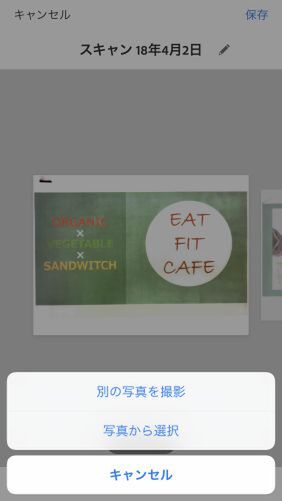本連載は、Adobe Acrobat DCを使いこなすための使い方やTIPSを紹介する。第51回は、改良された「Adobe Scan」で紙資料をPDFファイルにしてみる。

Adobeが無償で公開しているPDFスキャナーアプリ「Adobe Scan」がアップデートされた。デスク上の紙資料にカメラを向けるだけでスキャンし、きれいなPDFファイルを作成できるのだ。「Adobe Scan」は昨年6月にリリースされてから、730万ダウンロードを越え、月間アクティブユーザー数も230万人と人気のアプリとなっている。今回は、配布された紙資料を「Adobe Scan」アプリでPDFファイルにする方法を紹介しよう。
アプリを起動すると、まずはAdobe IDでのサインインを求められるので、登録しているメールアドレスとパスワードを入力する。すぐに、カメラが起動して撮影モードになるので書類を撮影する。自動的に書類の形状を把握し、画像を保存してくれるのだ。手ぶれしないように、端末を動かさないように注意しよう。撮影されると、右下のサムネイルに表示されている数字が増えて、続きを撮影できる。すべてのページを撮影したら、右下のサムネイルをタップする。
取り込んだ画像の一覧が表示されるので、左右にスライドしてきちんと撮影できているか確認する。たとえば、途中で明らかに撮影をミスしてしまったので撮り直したページなどがある場合は、不要なページを削除しておこう。該当ページを開いた状態で、右下のごみ箱アイコンをタップし、確認ダイアログで「はい」をタップすればいい。
取り込み順を間違えたところは、ページを入れ替えよう。並べ替えボタンをタップすると、小さなサムネイルが並んだ画面になる。そこで、移動したいページをドラッグ&ドロップすればいい。完了したら、右上のチェックボタンをタップする。
冊子などを取り込む場合、きちんと1ページの領域を認識できていないことがある。そんな時は、トリミングをしなおせばいい。「切り抜き」ボタンをタップし、四隅や四辺のマークをドラッグすると調整できる。
撮影した画像の調整が済んだら、右上の「PDFを保存」ボタンをタップしよう。
「PDFを保存」をタップすると、画像をまとめたPDFファイルがDocument Cloudにアップロードされ、続いてOCR処理でテキスト認識が行なわれる。画像に含まれている文字をメタデータとしてPDFファイルに埋め込み、見た目は画像ながらキーワード検索できるようにしてくれるのだ。保存したPDFファイルをAcrobat DCやAcrobat Readerで開いて、検索してみよう。
アップデートにより、保存済みのPDFファイルを再度編集することもできるようになった。メイン画面の「すべてのスキャン」から「…」をタップし、「スキャンを変更」を選べば、ページの調整や削除、並べ替えが行なえる。
ページが抜けていることに気が付いた場合は、追加することも可能。左下の画像アイコンをタップすればいい。「別の写真を撮影」では、カメラモードになるので撮影する。「写真から選択」はすでに選択済みの写真をカメラロールに保存されている写真から選択する。その際、カメラロールの写真すべてが表示されるのではなく、アプリが紙資料と判別した写真だけが表示されるので、楽に選べるのが賢い。
ページの調整が完了したら、右上の「保存」をタップすれば元の場所に保存される。
もちろん、冊子をばらしてカットし、ドキュメントスキャナーなどで読み込むよりは画像の品質が落ちることもある。しかし、電子化する紙資料のすべてが、そこまで重要と言うこともないはず。今どきのスマホが搭載しているカメラであれば、ビジネスで問題なく利用できるレベルでPDFファイル化できるので、気軽な感じで普段使いしてみることをオススメする。

この連載の記事
-
第159回
sponsored
図の代替テキストや読み上げ順序を設定してアクセシブルなPDFを作成する -
第158回
sponsored
あなたの会社が公開しているPDFファイル、アクセシビリティに対応していますか? -
第157回
sponsored
ページ数の多い資料にしおりを挟んで手軽にジャンプできるようにしてみる -
第156回
sponsored
都内の子供に月額5000円支給される018サポート、必要書類のマスキングはAcrobatでできる! -
第155回
sponsored
AcrobatアプリのUIが刷新! より簡単に操作できるようになった -
第154回
sponsored
Acrobat有償ライセンスならAdobe Fontsで好みのフォントを使い放題! -
第152回
sponsored
ChromeブラウザでPDFを開いたときに便利な、Acrobatの機能が使える拡張機能 -
第151回
sponsored
スキャンしたPDFをOCR処理・編集するとエラーになる場合のトラブルシューティング -
第150回
sponsored
オンラインPDF編集サービスを比較してみた! Acrobat webは文字の追加、修正、検索はできる? -
第149回
sponsored
Acrobatで新入社員の同意書を一括送信して手軽に署名してもらう方法 -
第148回
sponsored
電子サイン付きWebフォームをAcrobatで作成する - この連載の一覧へ