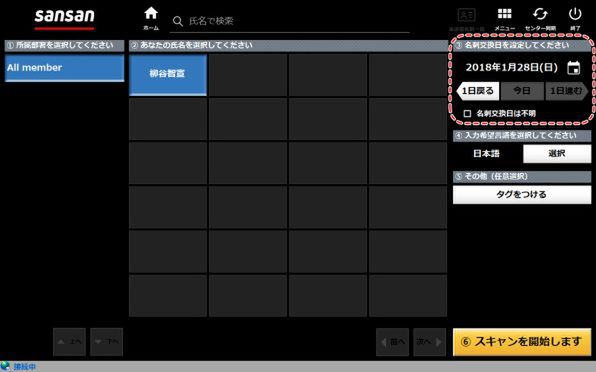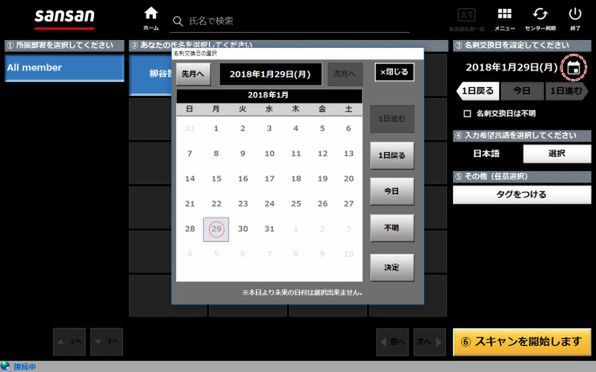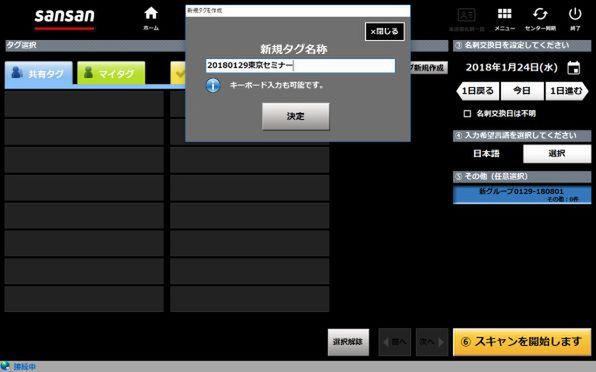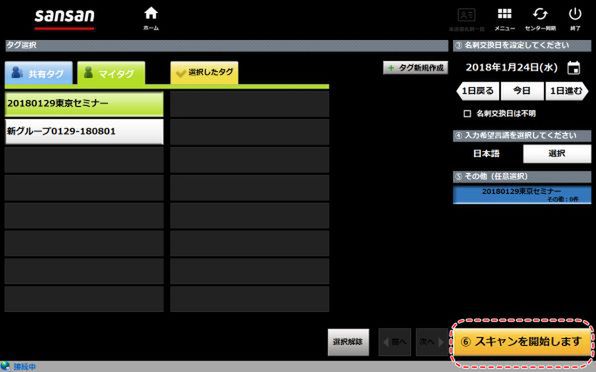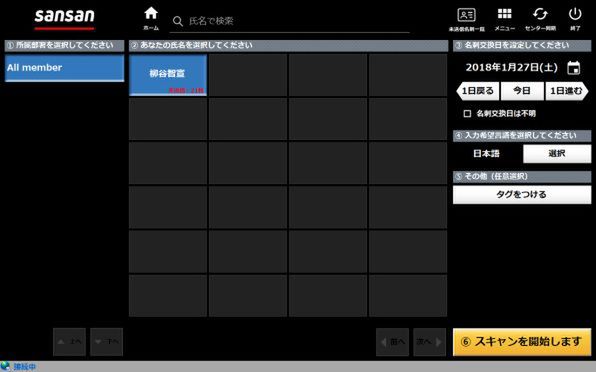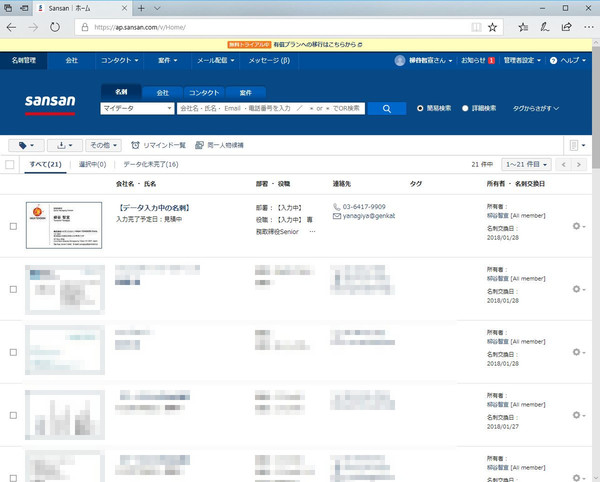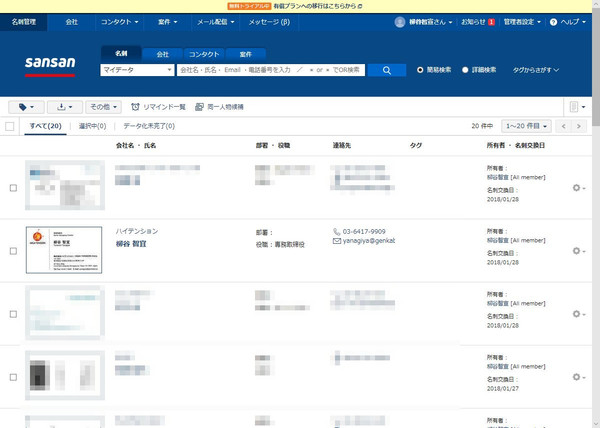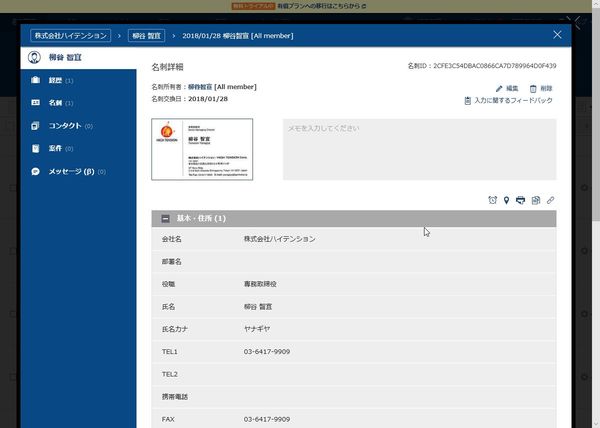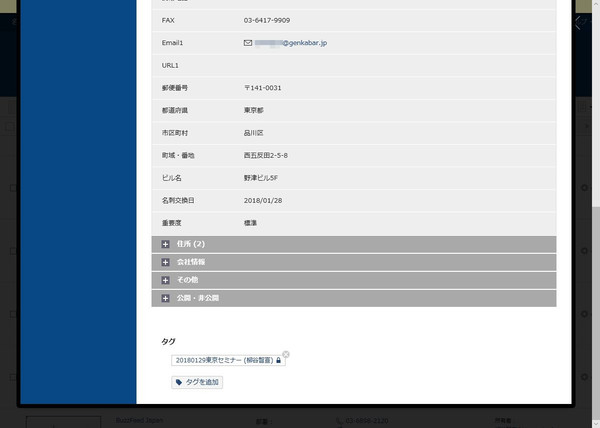ビジネスインフラとして活用できる名刺管理サービス「Sansan」のレビュー第2回目は、Sansanに名刺を取り込んで、人脈を管理するところまでを紹介する。Sansanスキャナで名刺を取り込めば、ほぼ完璧なデータ化が可能。そして、そのデータは見やすいUIのデータベースとして管理でき、人脈を社内で共有できるのだ。
Sansanスキャナ&PCはセットアップ済みで手間がかからない
Sansanを契約すると、拠点やオフィスフロアごとにSansanスキャナを設置することになる。その場所で働いている人全員で共有し、名刺を手軽に取り込めるのだ。今回、実際にSansanスキャナをお借りできたので、登録の手順から紹介する。
Sansanスキャナとして届いた段ボールを開けると、スキャナとタブレットPC、PCスタンドが同梱されていた。スキャナはPFUの「ScanSnap iX500 Sansan Edition」で、2in1PCはHPの「HP x2 210 G2」だった。付属の電源ケーブルを接続し、USBケーブルでスキャナとPCをつなげば準備完了。両社の電源を入れればすぐに使えるようになる。
PCにはドライバーはもちろん、Sansanのソフトウェアが自動で起動するようにセットアップ済み。設定画面でチェックしたところ、PC名も「Sansan-PC」となっていた。
Sansanのソフトはしっかりと作り込まれており、タッチ操作しやすいように、大きめのボタンになっている。Sansan PCは基本的に常時起動しておくのが基本。ユーザー名をタップし、「スキャンを開始します」をタップすれば、スキャンが始まる。
スキャン前に、名刺交換日や入力言語、タグなどを設定することが可能。入力言語は日本語でいいとして、名刺交換日とタグは重要だ。名刺交換日が設定されていないと、新旧の名刺が混在する可能性があるからだ。とはいえ、いつ交換したのか覚えていない古い名刺を登録する際は、逆に名刺交換日を設定しないこと。そうすれば最も古い名刺として扱われる。交換した翌日にスキャンする人も多いと思うが、「1日戻る」というボタンがあるので手軽に設定できる。日付を指定するなら、カレンダーアイコンをタップすればいい。
イベントで交換した名刺をまとめて登録する際などは、タグを付けておくと後で検索しやすい。年賀状やダイレクトメールの発送先にする場合も、タグで検索するとグループ化しやすい。もちろん、後で付けることも可能だ。
Sansanスキャナは超高性能なドキュメントスキャナーなので、多数の名刺も速攻で読み込める。たとえ、1000枚あっても1時間くらいでスキャンできるだろう。その後、3分経過数するか、「センター同期」をタップすると、画像データがサーバーに送信される。
ブラウザーでSansanにログインすると、入力中のデータを確認できる。20枚までなら、翌営業日までにデータ化される。1日に20枚/ID以上スキャンした場合は、翌営業日にランダムな20枚が入力され、超過分はそれ以降順次入力される。
ほぼ完璧に入力されることは知っていたが、すべての項目がきちんと登録されていたのにはあらためて感動。これまで多数のOCRソフトをレビューしてきたが、やはり完璧に自動入力される手軽さは素晴らしい。もちろん、タグもばっちり付いている。

この連載の記事
-
第43回
Team Leaders
超簡単にプロフェッショナルなデザインを作成できる「Canva」 -
第42回
Team Leaders
さまざまなSaaSと連携し、データを集約する業務システムを構築できる「Yoom」 -
第41回
Team Leaders
「Notion AI」で文書の要約やアイデア出し、情報収集が爆速化する -
第40回
Team Leaders
LINE AiCallを使った「AIレセプション」を飲食店の予約に導入してみた -
第39回
Team Leaders
ビジネスでのタクシー利用を効率的に管理!「GO BUSINESS」を試してみた -
第38回
Team Leaders
工場や飲食、物流の現場にあふれる紙のチェックリストやレポートをデジタル化する「カミナシ」 -
第37回
Team Leaders
チームでの情報共有に効く国産のオンラインホワイトボード「Strap」 -
第36回
Team Leaders
高機能オンラインホワイトボードサービス「Miro」の使い方 -
第35回
デジタル
Dropbox Paperはチーム共有のドキュメント作成・管理に便利 -
第34回
デジタル
Dropbox Buisinessとウェブサービスを連携させて超絶便利に使いこなす技 -
第33回
デジタル
情報漏えいを防げ!Dropbox Businessの安全なファイルやフォルダの共有方法 - この連載の一覧へ