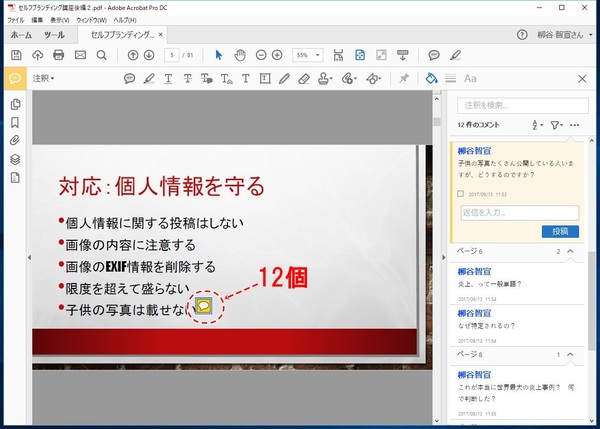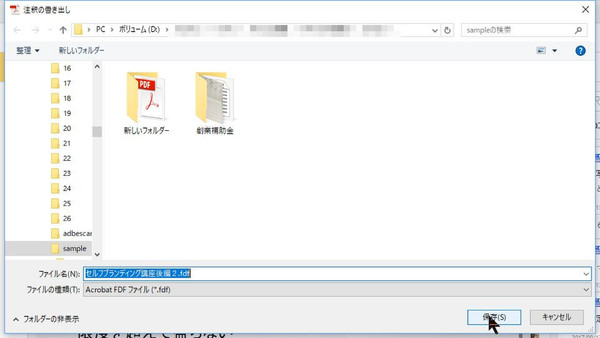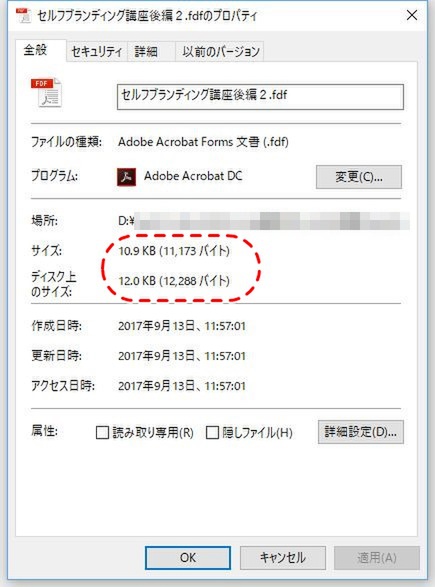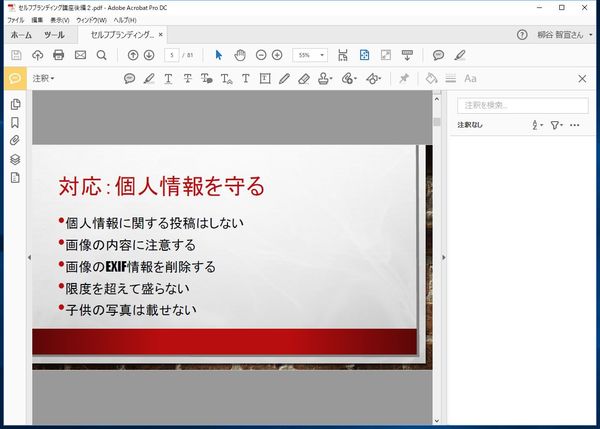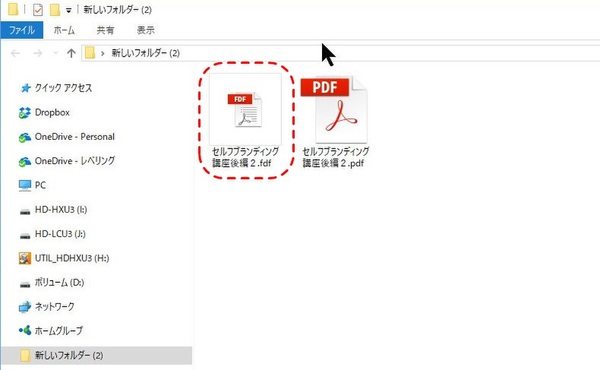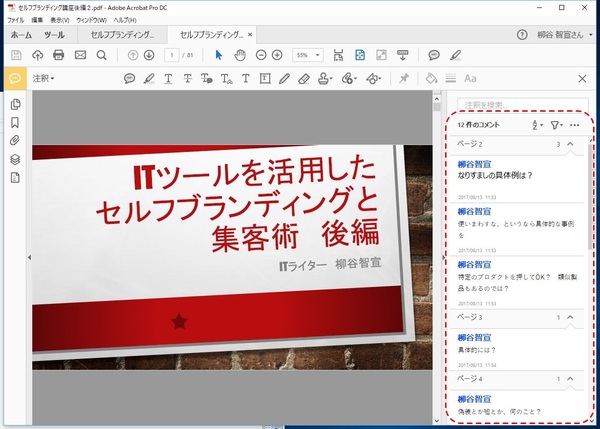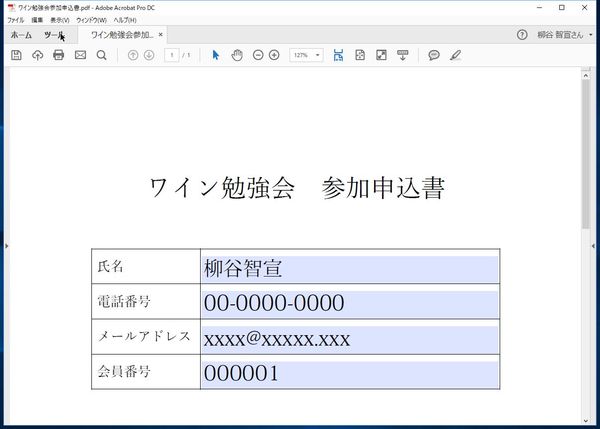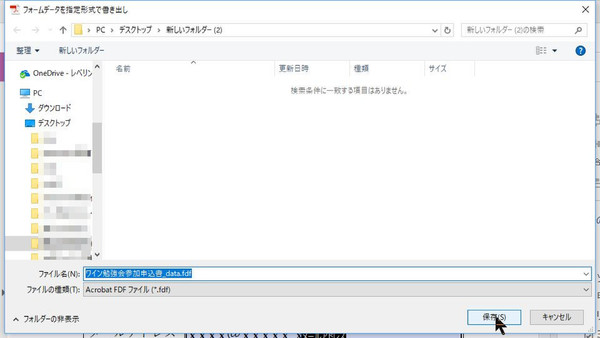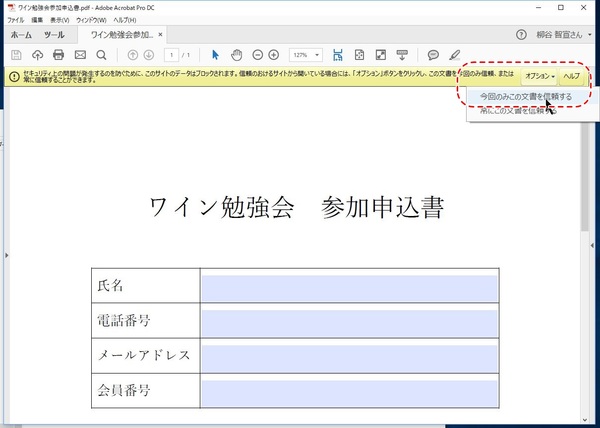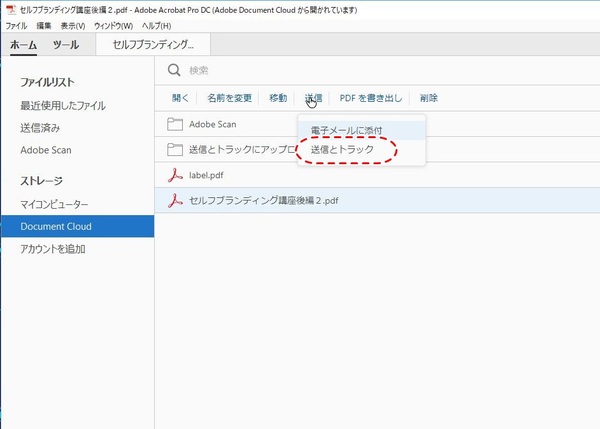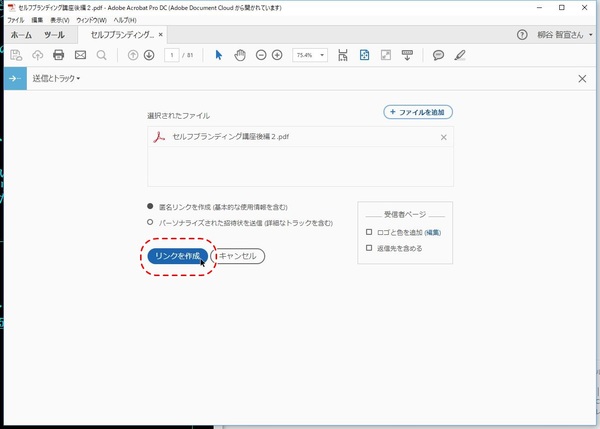本連載は、Adobe Acrobat DCを使いこなすための使い方やTIPSを紹介する。第26回は、追記した注釈やフォームのデータだけを送り返して合体させてみる。

注釈やフォームデータだけを送信する方法
受け取ったPDFに注釈を入れたり、フォームに入力したあと、通常はそのファイルを保存し、メールやクラウド経由で送り返すことになる。しかし、外出先で携帯通信で作業している場合、ファイルサイズが大きいと返信を躊躇してしまうこともある。そんなときは、注釈やフォームデータだけを送信すればいい。相手の手元には元のPDFファイルがあるので、差分だけで済ませようというわけだ。
PDFファイルに注釈を入れたら、「・・・」をタップし、「すべてをデータファイルに書き出し」をクリックする。もし、特定の注釈のみを書き出したいなら、あらかじめ選択しておき、「選択内容をデータファイルに書き出し」をクリックする。すると、「.fdf」という拡張子のファイルを保存するダイアログが開くので、ファイル名やフォルダーを確認して「保存」をクリックする。あとは、作成されたファイルをメールなどで送信すればいい。
今回作業した元のPDFファイルのサイズは3.58MBだが、12ヵ所分の注釈のデータファイルサイズはなんと10.9KB。これなら、外出先から返信するのも簡単だ。
注釈のデータファイルを受け取ったら
注釈のデータファイルを受け取ったなら、ダブルクリックすれば自動的に注釈が取り込まれて元のPDFファイルが開く。もし、以前と同じ場所にない場合は、手動でファイルを指定する。あとは、ファイル名を変更して保存すればいい。
フォームの書き出し方
続いて、フォームを書き出してみよう。まずはPDFファイルのフォームに入力し、「ツール」から「フォームを準備」を開く。右ペインの「その他」メニューから「データを書き出し」をクリック。すると「.fdf」ファイルの保存ダイアログが開くので保存する。あとはこのファイルをメールなどで送り返せばいい。12項目のフォームに記入した状態でファイルを書き出したところ、ファイルサイズは960バイトと1KB未満だった。
受け取った側は、「.fdf」ファイルをダブルクリックすればいい。セキュリティー機能によりブロックされると、画面上部にメッセージが表示される。その場合は、「オプション」から「文書を信頼する」を選べばいい。これでフォームのデータが書き込まれる。あとは、ファイル名を変更して保存すればいい。
相手が元ファイルを持っていない場合
もし、元ファイルを持っていない相手に送る場合は、「Adobe Document Cloud」からダウンロードリンクを送信すればいい。そうすれば、注釈やフォームを書き出した「.fdf」ファイルだけをメールで送るだけで済む。
「Adobe Document Cloud」にファイルをアップロードしていないなら、直接送信するしかない。その場合は「第25回 画像が多いPDFのファイルサイズを小さくしてみる」で紹介した方法で、ファイルサイズをコンパクトにしてみよう。

この連載の記事
-
第164回
sponsored
リリースや証明書発行時に便利! 企業(組織)の角印に当たる署名をAcrobatで押す方法 -
第163回
sponsored
フリーランス法に対応! 「契約書メーカー」で作成した契約書にAcrobatで電子サインしてもらう方法 -
第162回
sponsored
PDFを印刷するため、PDF/X-4フォーマットで作成する作法 -
第161回
sponsored
Wordに書き戻しもできる! 意外と高機能な「コメント」をマスターしよう -
第160回
sponsored
共有前にPDFファイルサイズを圧縮してサイズをコンパクトにする方法 -
第159回
sponsored
図の代替テキストや読み上げ順序を設定してアクセシブルなPDFを作成する -
第158回
sponsored
あなたの会社が公開しているPDFファイル、アクセシビリティに対応していますか? -
第157回
sponsored
ページ数の多い資料にしおりを挟んで手軽にジャンプできるようにしてみる -
第156回
sponsored
都内の子供に月額5000円支給される018サポート、必要書類のマスキングはAcrobatでできる! -
第155回
sponsored
AcrobatアプリのUIが刷新! より簡単に操作できるようになった -
第154回
sponsored
Acrobat有償ライセンスならAdobe Fontsで好みのフォントを使い放題! - この連載の一覧へ

 お気に入り
お気に入り