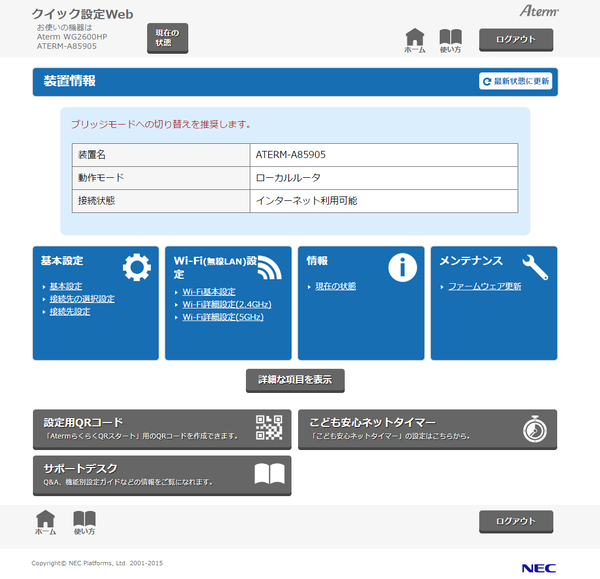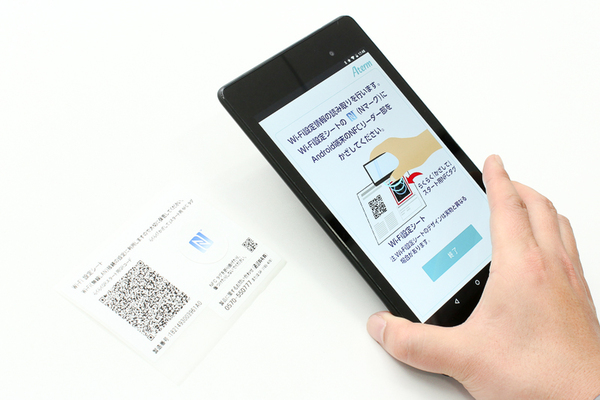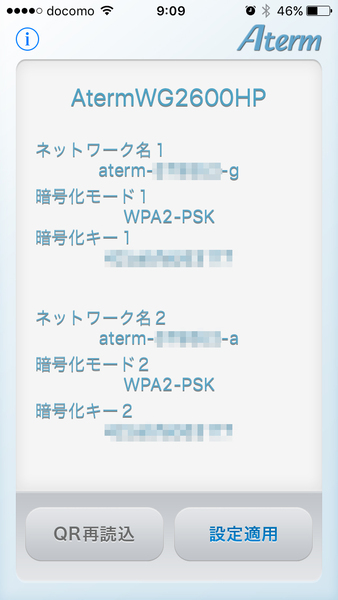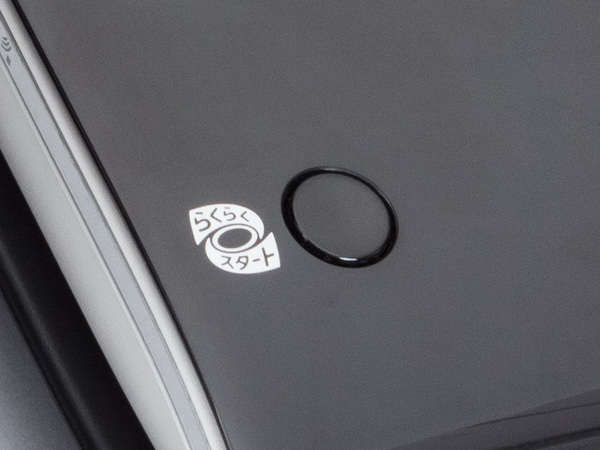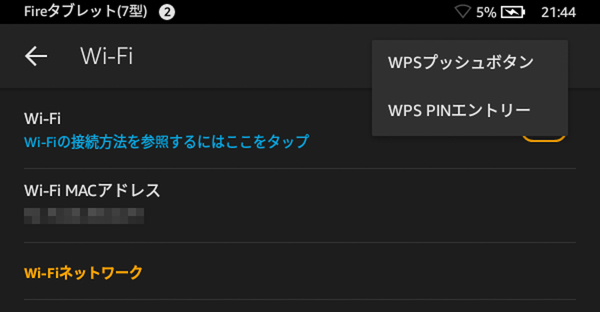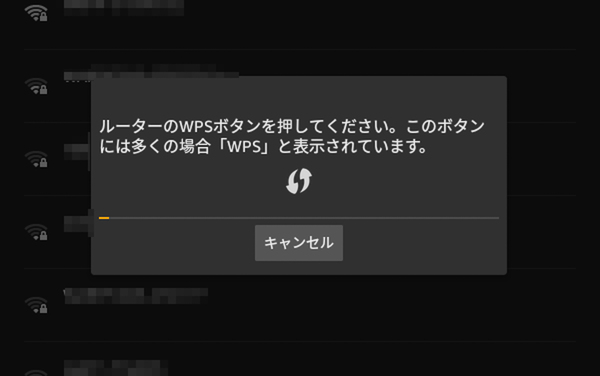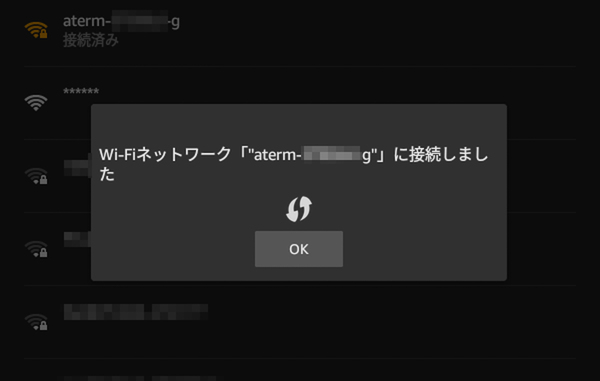ライター高橋量がオススメする鉄板のWi-Fiルーター
夏ボこそ「Aterm WG2600HP」が狙い目!! 高機能Wi-Fiルーターで超快適ネットを目指すのだ!
2016年07月08日 11時00分更新
インターネットのらくらく接続機能を使ってみた
「Aterm WG2600HP」をはじめとするAtermシリーズでは、ネット回線に接続するための簡単機能が用意されている。これらの機能を使えば面倒な作業なしで瞬時にネットに接続可能だ。
まず利用することになるのが、ネット回線に接続するための「らくらくネットスタートLite」だ。固定回線のモデムが別にあり、すでにプロバイダー設定などが行なわれていれば、特にこの機能を使う必要はない。だが「Aterm WG2600HP」をPPPoEルーターとして使う場合、プロバイダーから送られてきた接続用のユーザー名やパスワードの入力が必要となる。通常この作業を行なうにはさまざまな設定が必要となるが、「らくらくネットスタートLite」を使えば回線の種類を自動判別してくれるので、あとはユーザー名とパスワードを入力するだけでよい。あれこれ悩まずにすむのでありがたい機能だ。
「Aterm WG2600HP」がネットにつながったら、次はデバイス接続の準備を行なおう。スマートフォンやタブレットから接続するときは、「らくらくQRスタート2」または『らくらく「かざして」スタート』アプリをあらかじめモバイル回線を使ってダウンロードしておくといい。面倒なSSIDの選択や暗号化キー(パスワード)の入力の手間を省けるからだ。
なお『らくらく「かざして」スタート』は、NFC対応のAndroid端末で利用できる。NFC非対応の端末やiPhone/iPadを利用するときは、「らくらくQRスタート2」で付属のQRコードを読みこめばOK。筆者も実際に試してみたが、スマートフォンのソフトウェアキーボードで暗号化キーを入力せずに済むため、とても便利だった。
「らくらくQRスタート2」を使ってQRコードを読み込み、SSIDとパスワードの入力を行なっている様子。iPhoneやiPadの場合は続いてプロファイルのインストールを行なうので、画面の指示に従って操作を行なう
「Aterm WG2600HP」本体のボタンを押すだけのWPS機能
アマゾンのFireタブレットなどGoogle Playに対応していないタブレットであれば、WPS機能を使うといい。「Aterm WG2600HP」本体のボタンを押すだけで、簡単にネットワーク機器を接続できる。Wi-Fi対応の複合機やドキュメントスキャナーなどでも同様だ。

この連載の記事
-
第6回
AV
BOSE QC35は、高性能のノイキャンに無線の便利さが融合 -
第5回
デジタル
有機EL&2560×1440ドット表示が魅力的すぎ!! レノボ「ThinkPad X1 Yoga」 -
第4回
デジカメ
まるでドローンで撮るようなブレない映像! ソニー「アクションカム HDR-AS300」 -
第3回
トピックス
使い放題系格安SIMの新定番! 専用設備で快適な「U-mobile PREMIUM」 -
第1回
トピックス
スペックと価格が絶妙のバランス! SIMフリースマホ「HUAWEI P9」 -
トピックス
ASCII 夏のベストセレクション2016 - この連載の一覧へ