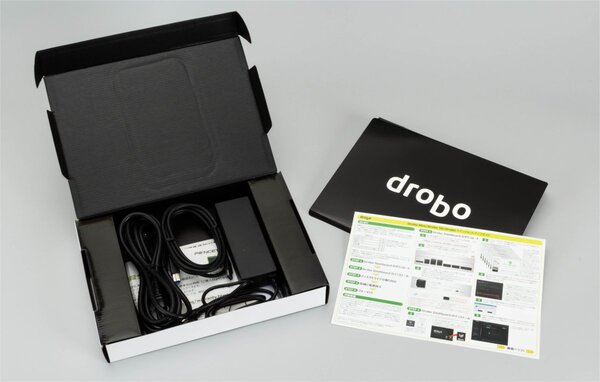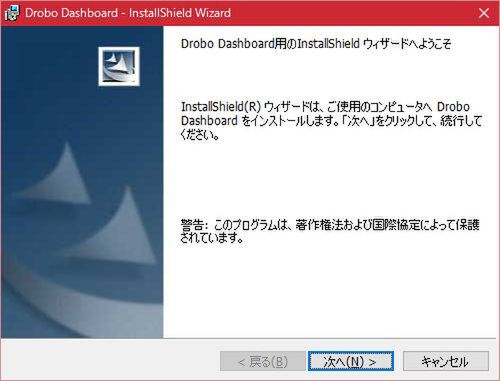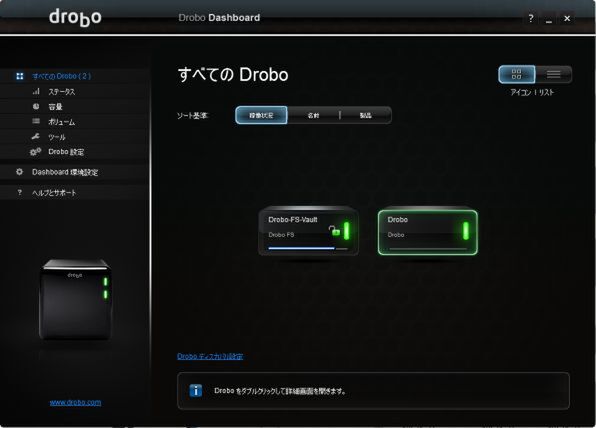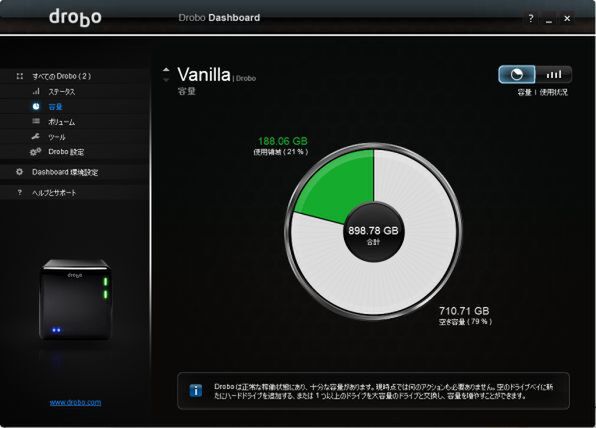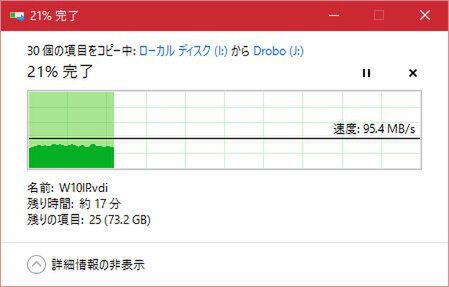プリンストンが販売する高機能ストレージ「Drobo」を活用しよう 第14回
製品型番は「PDR-DR4BAY」!
最もお手軽に「Drobo」を体験するなら、Drobo(無印)はどうだろう?
2016年06月21日 11時00分更新
写真で見るDrobo(無印)
では、実際にDrobo(無印)を箱から出して使えるようにしてみよう。
箱を開けると、最初に目に飛び込むのは「Welcome to the World of...」の文字だけが書かれた中箱だ。やはりデジタルガジェットには、こういう演出はマストと言いたい。アンボックス時の高揚感が大切なのだ。
箱の中身は、Drobo(無印)本体、電源とケーブル、USB 3.0ケーブル、持ち運び用のバッグ、あとはマニュアルやシールとシンプルな構成だ。マニュアルのたぐいは、A4サイズの両面カラー印刷のシート1枚(クイックセットアップガイド)のみ。「詳しくはウェブで」を徹底しているというわけだ。
さっそくセットアップ!
Droboシリーズのインストール手順はシンプルで、クイックセットアップガイドに従って進めていけば誰でも完了できる。もちろんDrobo(無印)でもそれは変わらない。ただ手順の順番を間違えたりすると、ハマることもあるので、そこは愚直にクイックセットアップガイドの通りにやっていこう。
1. Drobo Dashboardのダウンロード、インストール
2. HDDの取り付け、配線と電源投入
3. フォーマット
Drobo Dashboard
Drobo DashboardはDroboシリーズ共通の管理ツールで、Droboを接続するWindowsマシンやMacにインストールして使用する。まずは、ガイドに記載されているURL「http://www.drobo.com/start/」をWebブラウザのアドレスバーに入力しよう。すると現行のDroboシリーズが並んだページが表示されるので、ここでは「Drobo」の画像をクリックしよう。
ここで表示されるページには、Drobo(無印)に必要な情報がまとめられている。今回は「Drobo Dashboard 2.8.1 for Windows」(2016/06時点)をクリックして、Drobo Dashboardのインストーラをダウンロードする。このファイルは、ごく一般的なWindowsアプリケーションのインストーラなので、普通にインストールしてやれば良い。同様にMac版でもMac用の一般的なインストーラ形式(ディスクイメージとして提供される)なので、こちらも普通のインストール手順を踏んでやれば良い。
インストール完了後、Drobo Dashboardを起動する。Drobo Dashboardは、直接またはネットワークを介して接続されているDroboシリーズを自動的に見付けてくれるが、今はまだDrobo(無印)を接続していないので、当然何も見付からない。
HDD取り付けたら電源オン
Drobo(無印)を使い始めるには、3.5インチHDDを2台以上取り付ける必要がある。ベイの左側にあるストッパーを開きながら、ラベル面を上にした3.5インチHDDをまっすぐに差し込む。ストッパーが「カチッ」と音をたてて、元と同じ位置に戻れば、正しく取り付けられている。
HDDを取り付けたら、電源ケーブルとUSB 3.0ケーブルを接続し、背面のスイッチで電源を投入する。派手に点滅するLEDを眺めているうちに、Drobo(無印)の起動が完了する。するとDrobo Dashboard上に、Drobo(無印)が現れるはずだ。
余談だが、Drobo(無印)は他のDroboシリーズよりも高速に起動する。ラフに計測したところ、だいたい1分くらいだった。DAS型のDroboは、接続しているパソコンの電源を切るとスリープ状態になるため、いったん電源を入れて運用を始めると、能動的に電源をオフにする機会はあまりない。だから起動が速いという点は、メリットとしては地味なのだが、記事を書く際にはありがたかった。
フォーマットが済んだら即使用開始
Drobo Dashboard上に表示されているDroboのアイコンをダブルクリックして、Droboの状態を確認する。最初は、フォーマットを促されるので、ファイルシステムにWindowsならNTFS、MacならHFS+(どちらも一択)を選択して、フォーマットしよう。完了したら、エクスプローラ(Macの場合はFinder)上にストレージが現れているはずだ。
今回は、最初に1TBのHDDを2台搭載したので、約0.9TBのストレージが現れた。さっそくいろいろなデータの読み書きを行ってみると、エクスプローラ上では100MB/sec弱の転送速度であることが観察できた。一般的なファイルの読み書きであれば、ノンストレスで使えるだろう。
(次ページ、「空き容量がなくなったらHDDマシマシ!」に続く)

この連載の記事
-
第47回
sponsored
まさに究極のDrobo! Thunderbolt 3&SSDキャッシュ対応の「Drobo 8D」を試す -
第46回
sponsored
Droboに「AWS CLI」を入れ、Amazon S3にデータバックアップ -
第45回
sponsored
高機能ストレージ「Drobo」はトラブル対策も万全! -
第44回
sponsored
Windowsの機能を使ってDAS型のDrobo 5CをNAS化する! -
第43回
sponsored
Droboなら自分専用のクラウドストレージも簡単に実現できる! -
第42回
sponsored
Droboが柔軟かつ安全な理由は独自RAIDの仕組みにあった! -
第41回
sponsored
Droboの騒音や発熱、消費電力を徹底検証! -
第40回
sponsored
写真愛好家向けのバックアップとしてDroboはどうだろう? -
第39回
sponsored
家庭やオフィスでのデータ共有に便利な「Drobo 5N2」は設定も超簡単! -
第38回
sponsored
大切なデータの保存に役立つ「Drobo 5C」をゼロから紹介! -
第37回
sponsored
Drobo管理のキモ「Drobo Dashboard」を細かく紹介 - この連載の一覧へ