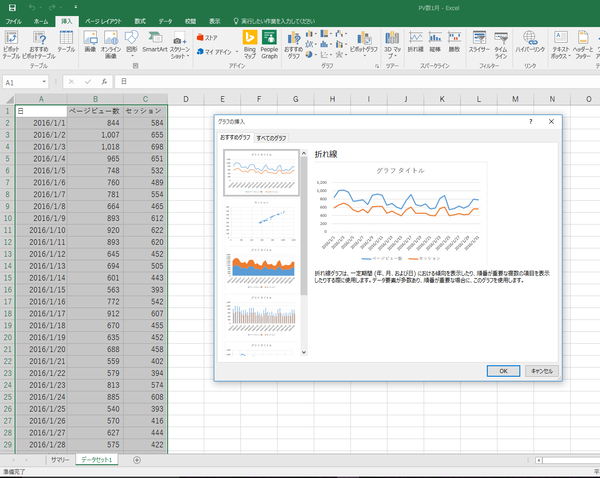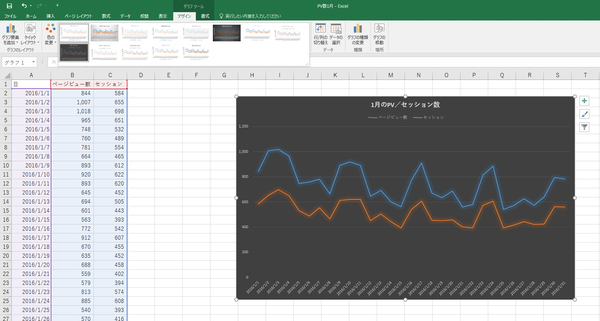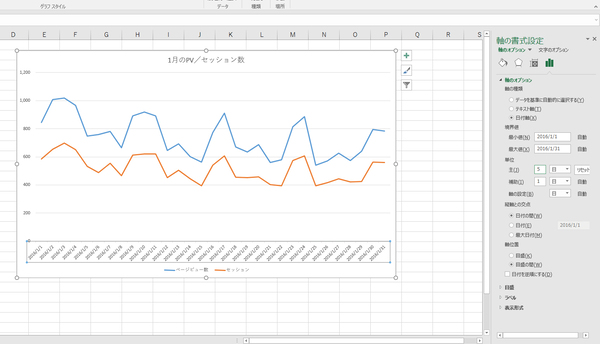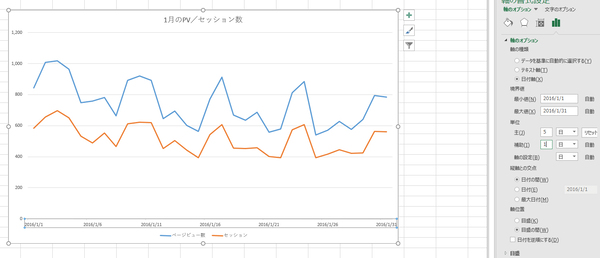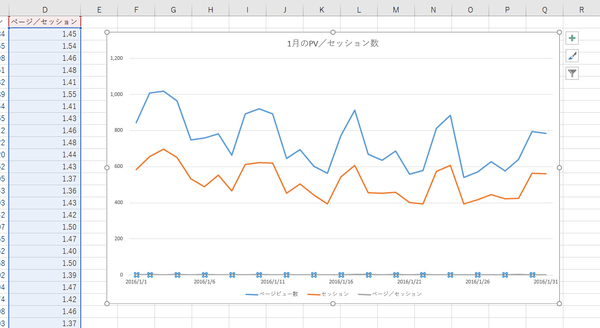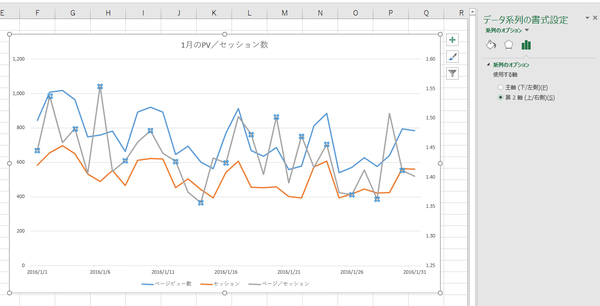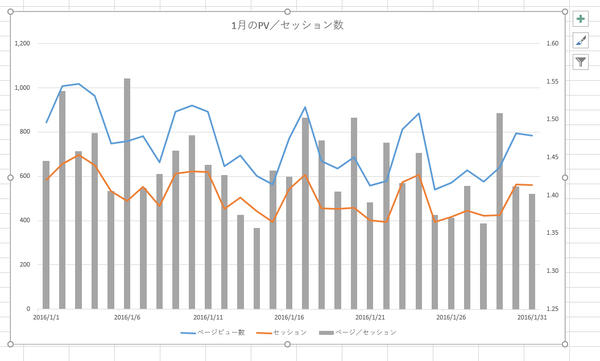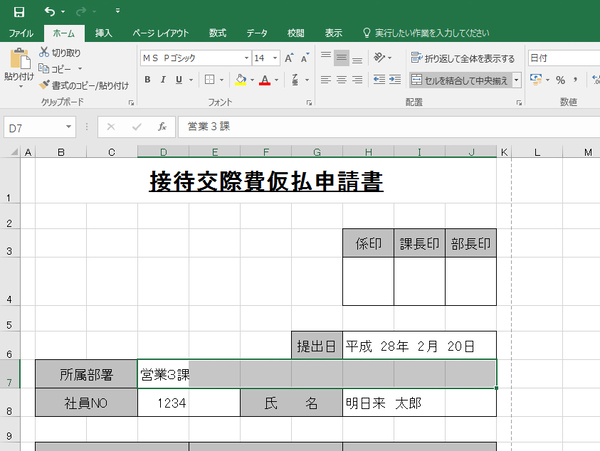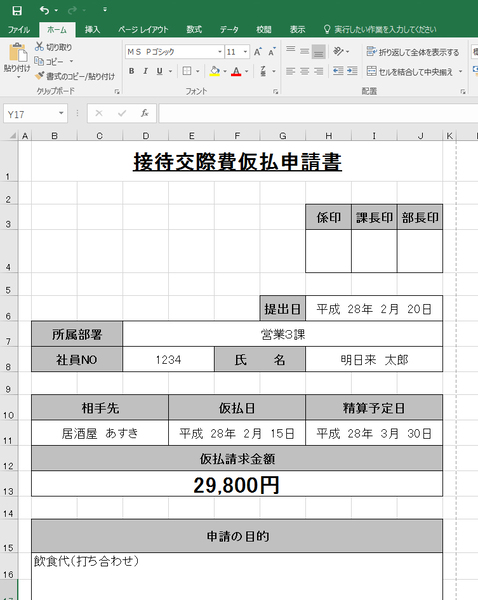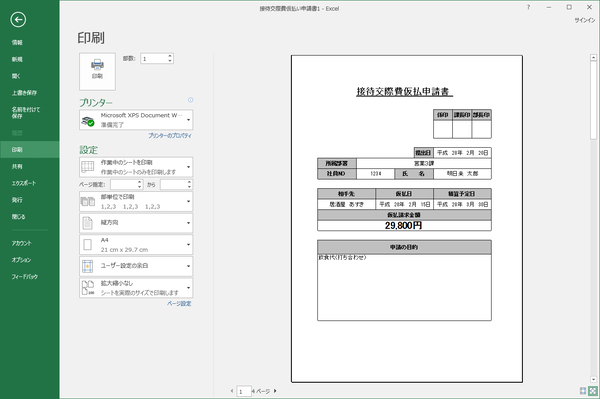コレを知っていれば仕事がバリバリこなせる!
「Office 2016」と「LIFEBOOK WS1/W」で"デキる"新社会人デビュー (3/7)
2016年02月22日 10時00分更新
見た目のいいグラフを作る
企画書や報告書では、数値の規模や推移を表わすためにグラフを利用することがよくある。このグラフについても、わかりやすくて説得力のある見せ方が必要だ。
まずは「おすすめグラフ」を確認
とは言うものの、エクセルを使い始めたばかりではどんなグラフを作ればいいのかわからないことも多い。そこで活用したいのが、エクセルの「おすすめグラフ」という機能だ。選択したデータから最適なグラフの候補をいくつか選んでくれるので、その中から使いたいものを選ぼう。もちろん、おすすめ以外のグラフも利用できる。
グラフのタイトル部分で、内容を明示
作成直後のグラフは非常にシンプルだ。まずは作業しやすい大きさに変えてから、細部を作りこんでいこう。最低限修正しておきたいのは、グラフのタイトル部分。ちょっとしたことだが、何をグラフ化したものなのか、ひと目で分かる効果は大きい。あとは必要に応じて位置や色を変えていいこう。「グラフツール」の「デザイン」から「スタイル」を利用すると、見た目のいいグラフを手早く作成可能だ。
グラフの上限値を変えたい
軸(縦横の数値)やグラフの線/棒などは、書式設定から細かくカスタマイズできる。たとえばグラフの上限値を変えたい場合などに利用するといいだろう。
ここでは横軸に日付が並びすぎているのを書式設定で解決する。日付の書かれた部分の右クリックメニューから「軸の書式設定」を選び、「軸のオプション」から「単位」の「主」を「1」から「5」に変更。横軸の項目が減り、グラフ全体が見やすくなった
「2軸」のグラフで、系統の異なるデータをまとめる
また系統の異なるデータを含めた状態でグラフを作ると、グラフの一部がわかりづらくなってしまうことがある。そんなときには、「2軸」のグラフを活用したい。
ほかのデータに対して一部のデータが小さすぎるため、グラフの一部がわかりづらくなってしまうことがある。そんなときは「データ系列の書式設定」から「第2軸」を追加。必要に応じてグラフの種類を変えることで、系列の異なるデータでもわかりやすくまとめられる
見た目のいい申請書の書き方
申請書などの社内文書を、エクセルで編集/作成しなければならないこともある。本来エクセルは表計算ソフトなので、その利用法としては悩ましいところなのだが、申請書類のテンプレートとしてエクセルのファイルを用意している企業が非常に多いのが実情だ。
入力した文字の位置ズレを修正
申請書によっては、入力した文字の位置がズレてしまったり、項目が目立たない場合がある。そのような際は、書類の一部を少し修正してみよう。申請内容がグッとわかりやすくなるはずだ。
ただし社内規則で申請書フォーマットの改変は禁止されている場合があるので、十分に確認した上で、問題ない場合のみ試していただきたい。
画面を拡大縮小を活用して作業効率をアップさせる
データ全体を把握したり、個別の内容を詳しく検証するために、画面の拡大縮小を利用することは多い。エクセルの画面右下にあるスライドバーで拡大率を変更できるのだが、タッチ対応モデルならピンチ操作のほうが直感的に操作できるので簡単だ。
「LIFEBOOK WS1/W」では液晶ディスプレーに「WQHD タッチ対応 フルフラットファインパネル」を選ぶとタッチ操作が可能となる上に、2560×1440ドットの広大なデスクトップで作業できる。高い作業効率を求めるなら、ぜひ選択しておきたい。
タッチ非対応のモデルでも、ジェスチャー機能対応のタッチパッドをピンチ操作するだけで簡単に拡大縮小できる。非常に簡単なので、ぜひ覚えておこう。