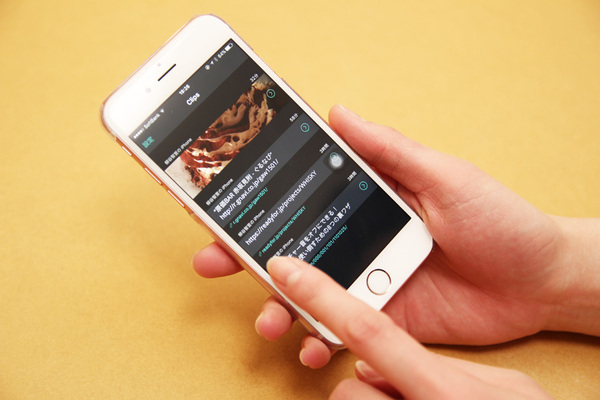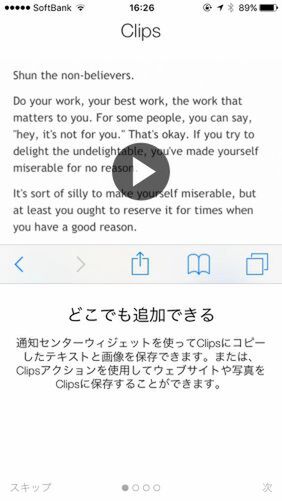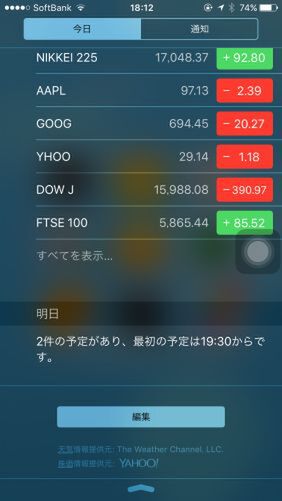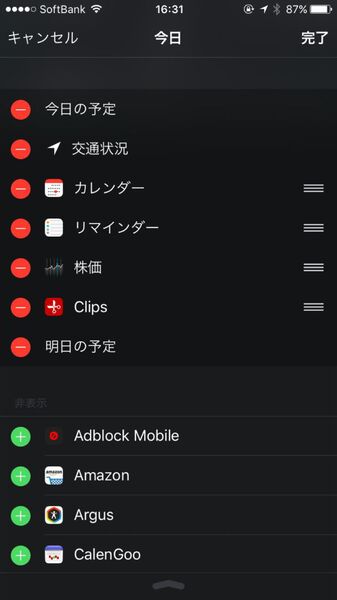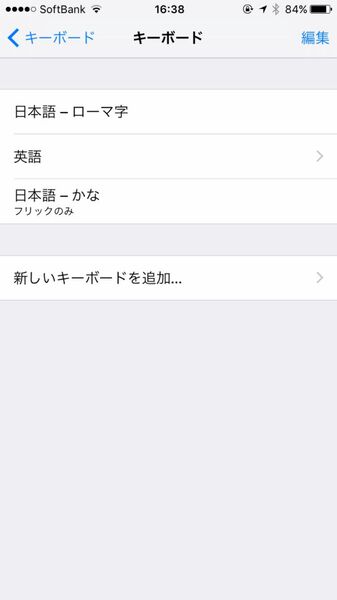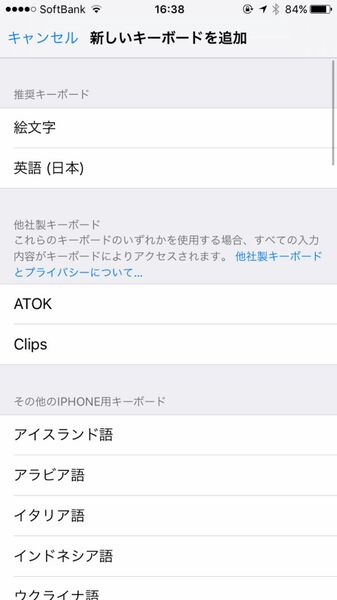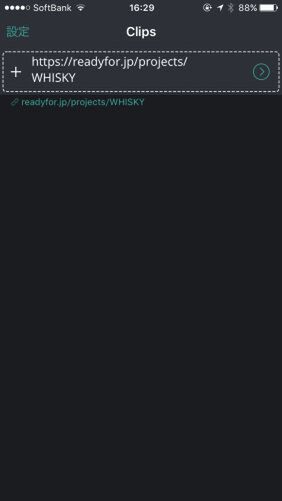インストール後にウィジェットとキーボードの設定を行なう
iPhoneで文字列や画像をコピーする際は、該当箇所を長押しして、メニューがポップアップしたら「コピー」をタップする。続いて、貼り付けたいところを長押しして、「ペースト」をタップする。複数の文字列をコピーする場合は、また、元の画面に戻ってコピー操作から繰り返すことになる。
ブログや小説、長文メールを書く人で、この手の作業を面倒に感じているなら、クリップボード管理アプリを導入しよう。制限の厳しいiOSだが、アイディアをひねって便利なアプリがいくつか公開されている。中でもお勧めが、「Clips」だ。無料アプリで、アプリ内課金をすればフル機能が使えるようになる。とは言え、無料版でも十分便利なので、まずはインストールしてみよう。
インストール後は、システムで利用できるように2つの設定を行なう。まずは、ウィジェットにコピーした内容を表示できるようにすること。次に、オリジナルのソフトウェアキーボードを有効にすることだ。
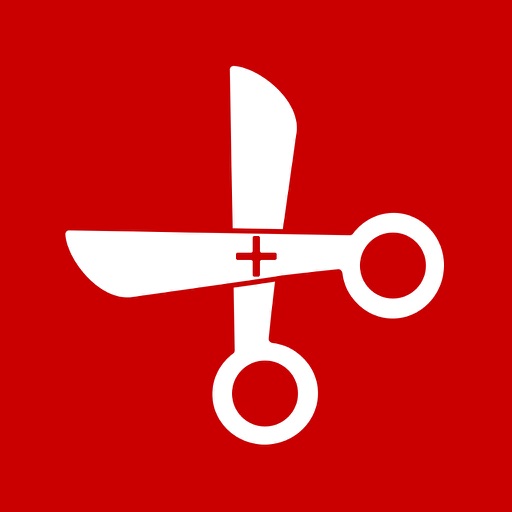 |
|||
Clips - Copy and paste anywhere with widget and keyboard  |
|||
|---|---|---|---|
| 価格 | 無料(アプリ内課金あり) | 作者 | Clean Shaven Apps |
| バージョン | 1.6 | ファイル容量 | 16.0 MB |
| カテゴリー | ユーティリティ | 評価 |     (3.5) (3.5) |
| 対応デバイス | 全機種 | 対応OS | iOS 8.0以降 |
文字列と画像をコピーしまくる
文字列や画像をコピーすると、クリップボードに保存されるのと同時に「Clips」にも記録される。連続してコピーすると、クリップボードは上書きされるが、「Clips」には追加記録されていく。無料版だと、最大5つまでの保存が可能だ。
通知センターを開くと、追加したウィジェットにコピーした文字列や画像が一覧表示される。タップすると、任意のデータをコピーした状態になるので、ほかのアプリで自由に貼り付けられる。複数のデータをコピーする場合、アプリを行ったり来たりする必要がなく、大幅に手間が省ける。

この連載の記事
-
第131回
スマホ
スマホで会議を録音するならイチオシの「HT Professional Recorder」を徹底解説 -
第130回
スマホ
大量のコピー&ペーストを手軽に捌けるiPhoneアプリ「Copied」を徹底解説 -
第129回
スマホ
麻雀やろうぜ! 初心者向けセット麻雀御用達2つのiPhoneアプリ -
第128回
スマホ
バーコードで蔵書をリスト化するiPhoneアプリ「ブクログ」を徹底解説 -
第127回
スマホ
満を持してリリースされた「Google ToDo リスト」アプリを徹底解説 -
第126回
スマホ
今更聞けないマインドフルネスをiPhoneアプリで体験する -
第125回
スマホ
料理するならマスト! 人気のレシピ動画アプリ3本の使い方を徹底解説 -
第124回
スマホ
イベントでの混雑もわかるようになった「Yahoo!乗換案内」を徹底解説 -
第123回
スマホ
家にあるモノをデータベース化できるiPhoneアプリ「monoca」で自己管理を徹底しよう -
第122回
スマホ
5つのSNSの同時予約投稿やフォロワー管理ができるiPhoneアプリ「Statusbrew」を徹底解説 -
第121回
スマホ
インスタ映えする飲食店やスポットを検索できるスマホアプリを徹底解説 - この連載の一覧へ