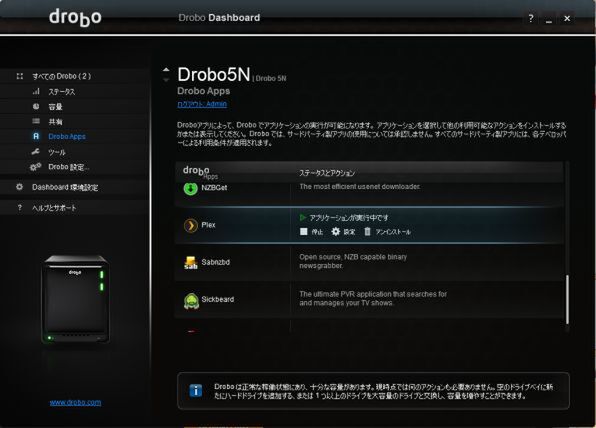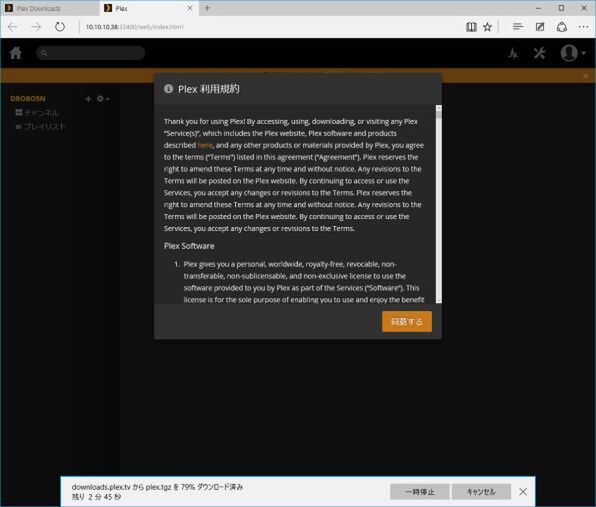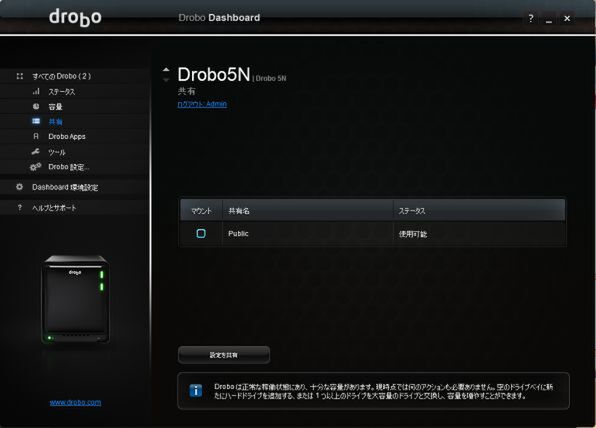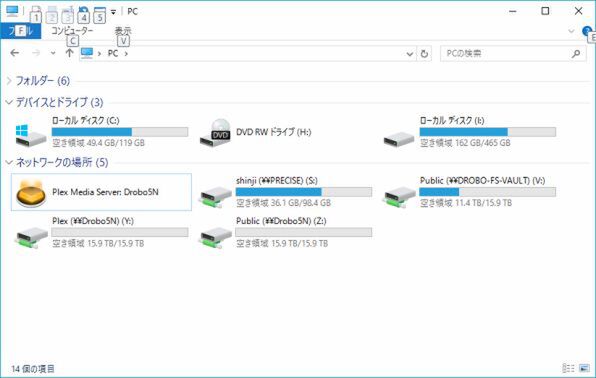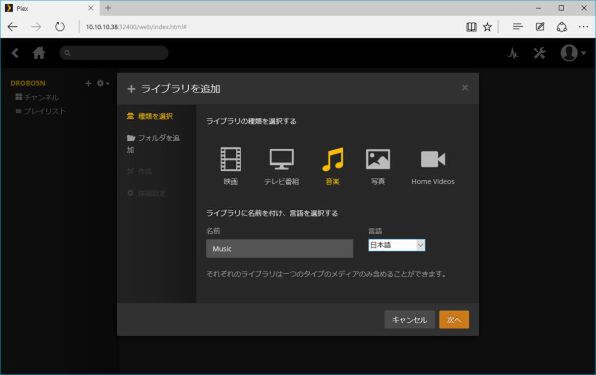メディアサーバーPlexを試してみる
表示されているDrobo Appsの一覧の中から、ここではメディアサーバーである「Plex」を試してみた。Plexは典型的なメディアサーバーであり、動画、写真、音楽のデータを一括して管理し、パソコンに加えてゲームコンソールやスマートTVなどの機器でコンテンツを閲覧できるようにする仕組みだ。
さらに、自宅にあるデータにiPhone、Android、Windows Phoneなどのモバイルデバイスを介してアクセスすることもできる。また、コンテンツを記録・管理するメディアサーバーには、Drobo 5Nを始めとする各社のNAS製品に加えてWindows、Mac、Linux、FreeBSDを使用することもできる。サーバー、クライアントともに対応機器が非常に広範なのがPlexの特徴と言えるだろう(一部の機能は有償)。
Drobo AppsのPlexのダウンロード、インストール、設定にはかなり時間がかかるので、慌てずに待とう。実は筆者は待ちきれず、Drobo DashboardやDrobo 5N本体を再起動したりと、いろいろばたばたやってしまった。何度かDrobo Dashboardを起動しなおしているうちに、気がついたら「アプリケーションが実行中です」になっていた。
Drobo AppsのPlexが稼働し始めたら、設定のリンクをクリックしてみよう。すると、Webブラウザーが開くはずだ。筆者の環境では、Windows 10ではEdgeが、Mac OS XではSafariが開いた。WebアプリケーションのPlexが起動し、初回には利用規約が表示されるので、読んだうえで「同意する」をクリック。
続いて、Drobo Dashboardに戻り、Plex専用の「共有」(HDDで言うところのパーティションのようなもの)を作成する。Drobo Apps版のPlexでは、専用の「共有」を作成することは必須ではないが、推奨されている。このようにすることで、インデックスの作成などがより効率的に実行できるようだ。
Drobo Dashboardの[共有]をクリックすると、最初から作成されている「Public」という共有が表示されている。また前述の通り、「Drobo Apps」という共有は見えていないはずだ。下部に表示されている「設定を共有」ボタンをクリックして、「Plex」という名前の共有を追加してやろう。なお、この「設定を共有」というボタン名だが、英語では「Share Settings」となっている。日本語に訳すなら「共有の設定」のほうが意味は通りやすいと思う……
Plex専用の共有が作成できたら、マウントのチェックボックスをチェックすることで、エクスプローラーやFinder上から見えるようになる。あとは、Plex以下にMusic、Photo、Movieの各フォルダーを作成し、手持ちのコンテンツを放り込んでいくだけだ。
その前に、一度だけ「ライブラリの追加」を行う必要がある。これは、先ほど作成したデータを保存するフォルダーとPlexライブラリの紐付けを行うものだ。最初に実行したら、それ以降はデータを追加したらWebブラウザー上から「ライブラリを更新」をクリックするだけでメタデータの再構成などが行われる。
(次ページ、「Drobo 5Nがメディアサーバーに!」に続く)

この連載の記事
-
第47回
sponsored
まさに究極のDrobo! Thunderbolt 3&SSDキャッシュ対応の「Drobo 8D」を試す -
第46回
sponsored
Droboに「AWS CLI」を入れ、Amazon S3にデータバックアップ -
第45回
sponsored
高機能ストレージ「Drobo」はトラブル対策も万全! -
第44回
sponsored
Windowsの機能を使ってDAS型のDrobo 5CをNAS化する! -
第43回
sponsored
Droboなら自分専用のクラウドストレージも簡単に実現できる! -
第42回
sponsored
Droboが柔軟かつ安全な理由は独自RAIDの仕組みにあった! -
第41回
sponsored
Droboの騒音や発熱、消費電力を徹底検証! -
第40回
sponsored
写真愛好家向けのバックアップとしてDroboはどうだろう? -
第39回
sponsored
家庭やオフィスでのデータ共有に便利な「Drobo 5N2」は設定も超簡単! -
第38回
sponsored
大切なデータの保存に役立つ「Drobo 5C」をゼロから紹介! -
第37回
sponsored
Drobo管理のキモ「Drobo Dashboard」を細かく紹介 - この連載の一覧へ