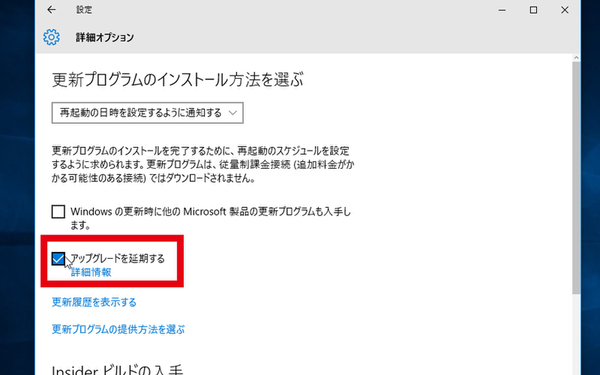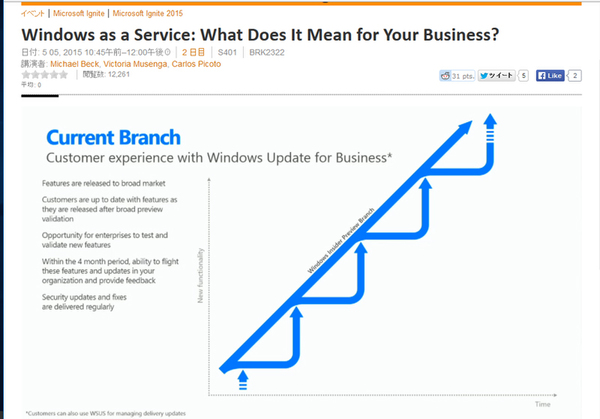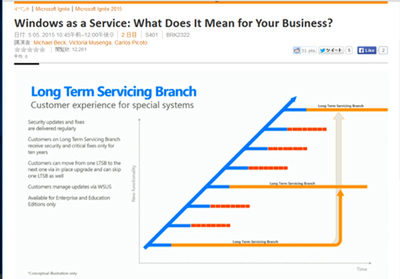再起動の日時を先延ばししたい
Windows Updateをすぐインストールしない方法
2015年10月07日 09時00分更新
Windows 10の最新情報を常にウォッチしている探偵・ヤナギヤが、Windows 10にまつわるギモンに答える本連載。
基本技から裏技・神技、最新ビルドのInsider Previewの情報まで、ドド~ンと紹介します。
調査依頼
Windows Updateをすぐにインストールしたくない
Windows Updateが強制適用なのは以前(第16回「Windows Updateで勝手に再起動されたくない!」)お伝えしたとおりだ。しかし、ユーザーのためのWindows Updateとはいえ、時々Windows Updateが不具合も発生する。「インストールして問題ない」と確認できてからインストールしたい、というユーザーも多いだろう。「更新プログラムのインストール方法を選ぶ」で「再起動の日時を設定するように通知する」を選択するテクニックを使えば、最大7日間までは適用を延ばすことができる。とはいえ、最後には強制再起動となる。
それ以上の期間インストールしたくないなら、「アップグレードの延期」機能を利用しよう。これは、Windows 10 Proにインストールされており、Homeエディションでは利用できない。ビジネスで重要なシステムを動かしているPC向けの機能だ。
設定は簡単。Windows Updateの設定画面で「アップグレードを延期する」にチェックを入れるだけだ。これで「Current Branch」というモードに入り、Windows Updateの新機能の適用を4カ月間延期することができる。ちなみに、「Current Branch For Business」と呼ばれるモードもあり、こちらは4カ月間延期したあと、さらに最大4カ月の試用期間を設けることができる。
「Long Term Servicing Branch」モードはWindows 10 Enterpriseエディションにのみ搭載されている。これは、期間を設けずにWindows Updateを延期する機能で、システムを停止することができない重要なシステムで使われる。
これでズバッと解決!
Windows Updateの設定画面で「アップグレードを延期する」にチェックを入れれば、4〜8カ月間適用を先延ばしにできる。
Windows 10にまつわる疑問、解決したい問題などを「Windows 10探偵団」では絶賛募集中です。下記の入力フォームからお送りください。
Windows 10探偵団は毎週、月・水の午前9:00、日曜日の12:00に更新します。お楽しみに!

この連載の記事
-
第358回
PC
Windows 10でヘッドマウントディスプレーなしでMixed Realityを表示する技 -
第357回
PC
Windows 10で自分だけのお気に入り店舗マップを作成する -
第356回
PC
Windows 10のデスクトップに付箋を貼ってメモ管理する -
第355回
PC
注意! Windows 10、ファイルコピー後「Ctrl+Z」でファイル完全削除 -
第354回
PC
気分をアゲる Windows 10をクリスマス仕様にする方法 -
第353回
PC
瞬間起動、常時接続、長時間駆動のAlways Connected PCが登場する -
第352回
PC
ネットワークの種類でプライベートとパブリックの違いを教えて -
第351回
PC
Windows 10の標準アプリをアンインストールする方法 -
第350回
PC
Windowsの新機能「Sets」、複数アプリをひとつのウィンドウに! -
第349回
PC
Windows 10の動作が変になったら新機能「新たに開始」を試そう -
第348回
PC
Windows 10ではゲームのチート行為をシャットアウト! - この連載の一覧へ