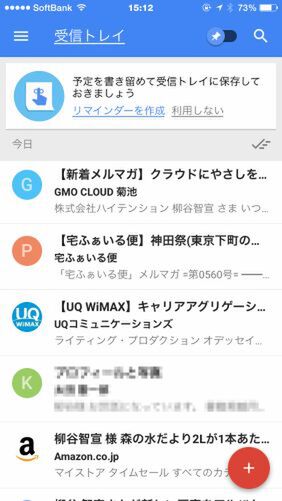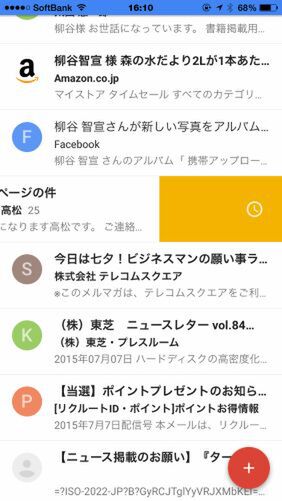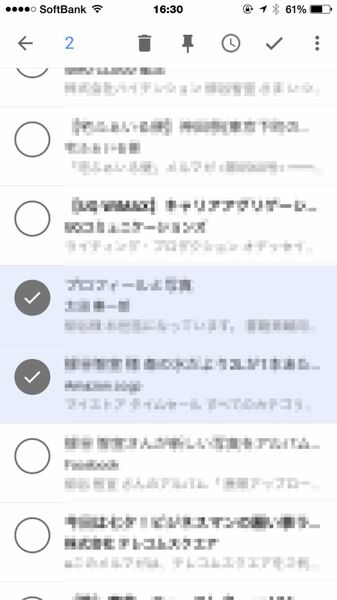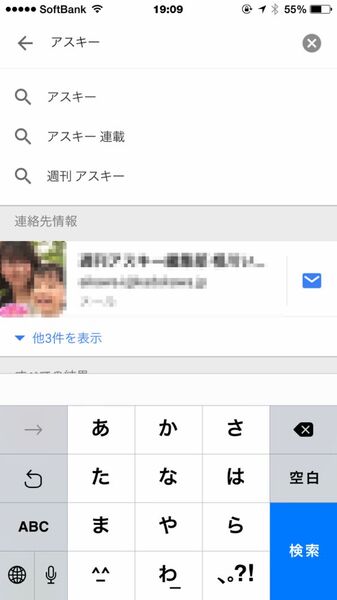2014年10月にリリースされたが、招待制でユーザーが限定されていた「Inbox by Gmail」(以下Inbox)だが、現在は誰でも自由に利用できるようになっている。今回は、新UIのGmail対応メールアプリ「Inbox」の使い方を紹介しよう。
新UIだがGmailとは同期されている
GoogleはGmailアプリとは別に、「Inbox」というメールアプリも公開している。当初は招待制だったり、日本語で検索できなかったりと敷居が高かったのだが、5月末に誰でも利用できるようになった。大きな特徴は「リマインダー」と「スヌーズ」、「カテゴリー」の3機能となるが、まずは普通の使い方をチェックしてみよう。
画面を下にスライドすると、一覧の更新というのは同じ。メールを右にスライドさせると「完了」となる。「Inbox」と「Gmail」は同期しており、完了させたメールはGmailではアーカイブされる。同様に、「ゴミ箱」に移動したメールはGmailでも削除されるし、「迷惑メール」に移動するとGmailでは迷惑メールの報告が行なわれる。右下の+ボタンをタップするとメールの作成が可能。その際、よく使う連絡先や動作が表示されるのが便利だ。
「Inbox」にはなく、「Gmail」でのみ変更できる設定も反映されることがある。例えば、不在通知や転送設定をしたフィルター、別アドレスでの送信、メールのインポートなど。これらの設定を変更する場合は、Gmailから操作しよう。
メールはタイトルと送信者、本文の先頭などが表示されているが、時々別の追加情報が表示されることもある。これは重要な情報をメールを開かずに確認できるようにする「ハイライト」機能によるもの。複数サイトのリンクが記載されていたり、写真が添付されているとサムネイルが表示されるのだ。フライト情報が記載されているメールなら、その旅行予定なども表示される。
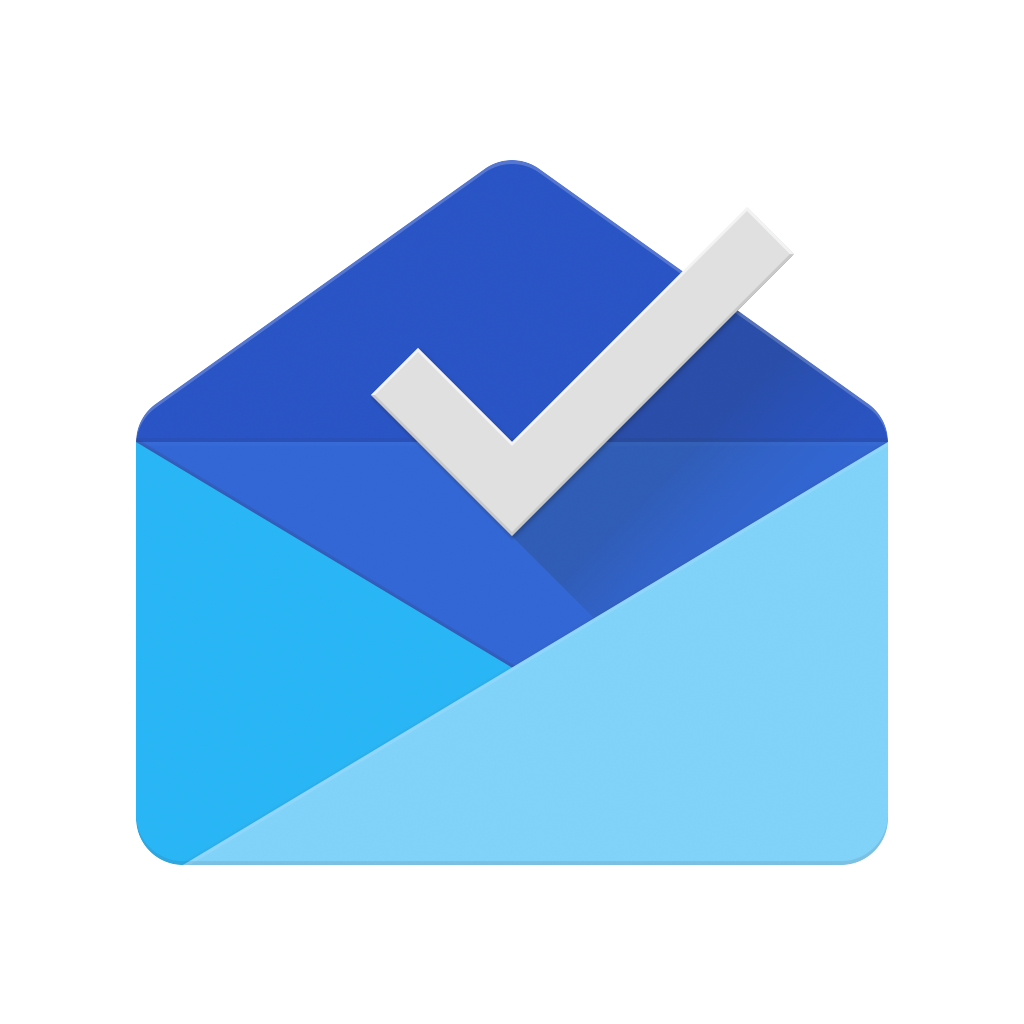 |
|||
Inbox by Gmail - あなたに役立つ新しいメールアプリ  |
|||
|---|---|---|---|
| 価格 | 無料 | 作者 | Google, Inc. |
| バージョン | 1.3.4 | ファイル容量 | 66.8 MB |
| カテゴリー | 仕事効率化 | 評価 |     (4) (4) |
| 対応デバイス | 全機種 | 対応OS | iOS 7.0以降 |
(次ページでは、「メールの処理を先送りできる「スヌーズ」機能」)

この連載の記事
-
第131回
スマホ
スマホで会議を録音するならイチオシの「HT Professional Recorder」を徹底解説 -
第130回
スマホ
大量のコピー&ペーストを手軽に捌けるiPhoneアプリ「Copied」を徹底解説 -
第129回
スマホ
麻雀やろうぜ! 初心者向けセット麻雀御用達2つのiPhoneアプリ -
第128回
スマホ
バーコードで蔵書をリスト化するiPhoneアプリ「ブクログ」を徹底解説 -
第127回
スマホ
満を持してリリースされた「Google ToDo リスト」アプリを徹底解説 -
第126回
スマホ
今更聞けないマインドフルネスをiPhoneアプリで体験する -
第125回
スマホ
料理するならマスト! 人気のレシピ動画アプリ3本の使い方を徹底解説 -
第124回
スマホ
イベントでの混雑もわかるようになった「Yahoo!乗換案内」を徹底解説 -
第123回
スマホ
家にあるモノをデータベース化できるiPhoneアプリ「monoca」で自己管理を徹底しよう -
第122回
スマホ
5つのSNSの同時予約投稿やフォロワー管理ができるiPhoneアプリ「Statusbrew」を徹底解説 -
第121回
スマホ
インスタ映えする飲食店やスポットを検索できるスマホアプリを徹底解説 - この連載の一覧へ