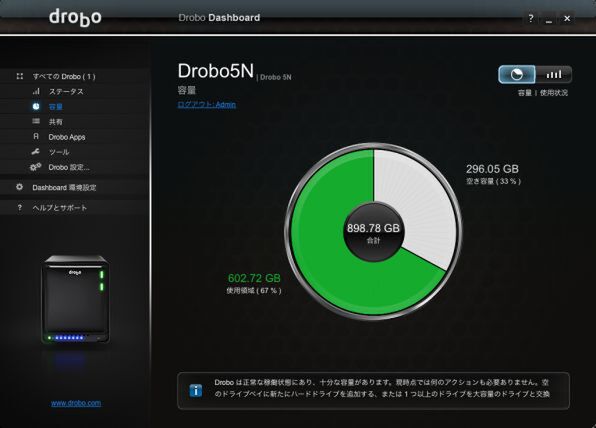5.管理者ユーザーの設定
ステータス画面の「Drobo5N」と書かれた下に「ここをクリックすると、本Droboデバイスのパスワード保護ができます」というリンクがあるので、クリックして管理者ユーザーを作成しておこう。作成した管理者ユーザーとしてログインすると、Droboの電源オン/オフ、リセット、Drobo本体の初期化や設定の変更などが行なえるようになる。一方、管理者ユーザーを作成しないままだと、これらの重要な操作や変更が誰でも自由にできてしまうことになる。
管理者ユーザーのパスワードは再設定することもできるが、その際にDroboに記録されたデータは全消去される。情報漏えい対策としては素晴らしいのだが、ミスで全消去されると「大災害」なので、管理者ユーザーを作成したうえで、パスワードはしっかりと管理しておこう。
6.Publicフォルダーへのアクセス
Drobo 5Nが問題なく稼働しているのを確認できたら、Mac OS XやWindowsからアクセスしてみよう。Mac OS Xの場合はFinderの「サーバへ接続」(Command+K)で「afp://(DroboのIPアドレス)/Public/」を入力する。
またWindowsでは、エクスプローラーのアドレスバーに「\\Drobo5N\Public」と入力すればいい。うちのWindows環境では「ネットワークの場所」に、最初から登録されていた。
ここまでで、Drobo 5Nの設定は完了である。特に専門知識が必要な局面もなく、平易な日本語で書かれたマニュアルを読み進めれば、誰でもネットワーク上の共有ストレージを手に入れられるはずだ。
さっそくDrobo 5Nを使いまくってみる
現状では、1TBのSATA HDDを2台搭載した最小構成なので、共有ストレージの容量は0.9TBほどとなる。容量は後で増やせるので、まずはどんどん使っていけばいい。いろいろとファイルをDrobo 5Nにコピーしていくと、本体下部に青色のLEDが点灯し始めることに気付くだろう。
これは、ストレージの容量をどの程度使用しているかを大まかに示すバーグラフであり、全部で10個ある。当然1つが10%を示すわけだが、実際には5%ほど使用したところで最初のLEDが点灯し、2つ目は15%くらいで…… というような仕組みになっている。
調子に乗ってたくさんのファイルをコピーしていると、バーグラフの7個目まで点灯し、実効容量の2/3ほどまで使ってしまったことに気づいた。Drobo Dashboard上からも、使用状況は確認できる。空き容量がもっと逼迫してくれば、Drobo Dashboard上でも警告が出るが、今回はそこまで待たずにHDDを追加することにした。
(次ページ、「Drobo 5Nに3台目のHDDを追加する」に続く)

この連載の記事
-
第47回
sponsored
まさに究極のDrobo! Thunderbolt 3&SSDキャッシュ対応の「Drobo 8D」を試す -
第46回
sponsored
Droboに「AWS CLI」を入れ、Amazon S3にデータバックアップ -
第45回
sponsored
高機能ストレージ「Drobo」はトラブル対策も万全! -
第44回
sponsored
Windowsの機能を使ってDAS型のDrobo 5CをNAS化する! -
第43回
sponsored
Droboなら自分専用のクラウドストレージも簡単に実現できる! -
第42回
sponsored
Droboが柔軟かつ安全な理由は独自RAIDの仕組みにあった! -
第41回
sponsored
Droboの騒音や発熱、消費電力を徹底検証! -
第40回
sponsored
写真愛好家向けのバックアップとしてDroboはどうだろう? -
第39回
sponsored
家庭やオフィスでのデータ共有に便利な「Drobo 5N2」は設定も超簡単! -
第38回
sponsored
大切なデータの保存に役立つ「Drobo 5C」をゼロから紹介! -
第37回
sponsored
Drobo管理のキモ「Drobo Dashboard」を細かく紹介 - この連載の一覧へ