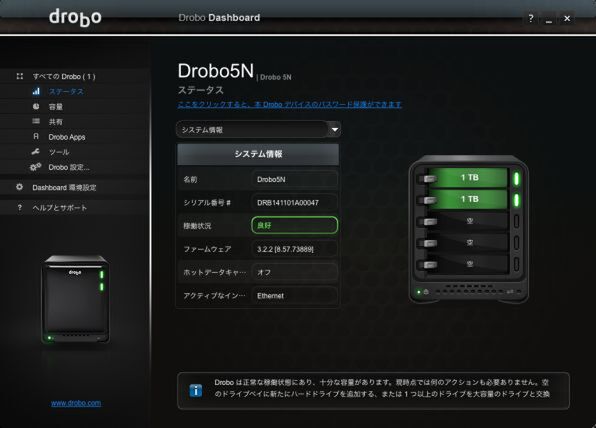3.ディスクドライブの取り付け
続いてHDDを取り付けていく。今回はちょっと古いシーゲイトの「Barracuda 7200.12」の1TB SATA HDDを4本、もう少し古い「Barracuda 7200.10」の250GB SATA HDDを1本用意できたので、これを利用する。性能については後述するが、HDDが最新でないことの影響はほとんどないと思われる。
前回の記事の記事でも紹介したように、DroboへのHDDの取り付けは正面からドライブベイにまっすぐに差し込むだけである。入れづらい時は、ドライブベイ左側のストッパーを左手で開きつつ右手でHDDを差し込むといいだろう。HDDを奥まで入れて、カチッという音とともにストッパーが元の位置に戻れば、正しく装着できていることになる。
Drobo 5Nを動作させるためには、2台以上のHDDが必要になる。まずは最小構成からということで、1TB HDDを2台装着した。
4.配線と電源投入
配線といっても、電源ケーブルとLANケーブルを接続するだけだ。コネクターの形状も異なるので、まちがうこともないだろう。電源スイッチは裏面の電源コネクターのすぐ上にある。形状は家庭用の照明スイッチに似ているが、押しても固定されずに元に戻るタイプだ。
電源を入れると、ファンの音やHDDがスピンアップする音が聞こえるとともに、Drobo 5N正面のLEDがさまざまなパターンで明滅を開始する。初回の電源投入時は、自動で行なわれる初期設定などのため、使用可能な状態になるまで約10分ほどかかる。ユーザーが何か指定したりする必要はないので、しばしLEDの明滅を眺めていよう。
無事に初期設定が終了すると、電源LED、HDDが入っているドライブベイ右のLEDが緑に点灯した状態となる。
ここであらためてDrobo Dashboardに目をやるとDrobo 5Nが表示されているので、ダブルクリックで開き、状態(ステータス)を確認しておこう。ここではDrobo 5N本体、搭載されているHDD、そしてネットワークの情報が見られる。特に使う必要はないが、HDDのシリアル番号やファームウェアのバージョンまで表示できるのはカッコイイ。またここまで特にネットワークの設定はしていないが、DHCPサーバーからDrobo 5Nに適切なIPアドレスが付与されていることも確認できる。
実際の運用時には、あまり細かいことを気にしなくてもいい。このステータスの画面の下部に「Droboは正常な稼動状態にあり、十分な容量があります。現時点では何のアクションも必要ありません……」と表示されていれば、文字通り何も心配しなくてOKだ。
(次ページ、「5.管理者ユーザーの設定」に続く)

この連載の記事
-
第47回
sponsored
まさに究極のDrobo! Thunderbolt 3&SSDキャッシュ対応の「Drobo 8D」を試す -
第46回
sponsored
Droboに「AWS CLI」を入れ、Amazon S3にデータバックアップ -
第45回
sponsored
高機能ストレージ「Drobo」はトラブル対策も万全! -
第44回
sponsored
Windowsの機能を使ってDAS型のDrobo 5CをNAS化する! -
第43回
sponsored
Droboなら自分専用のクラウドストレージも簡単に実現できる! -
第42回
sponsored
Droboが柔軟かつ安全な理由は独自RAIDの仕組みにあった! -
第41回
sponsored
Droboの騒音や発熱、消費電力を徹底検証! -
第40回
sponsored
写真愛好家向けのバックアップとしてDroboはどうだろう? -
第39回
sponsored
家庭やオフィスでのデータ共有に便利な「Drobo 5N2」は設定も超簡単! -
第38回
sponsored
大切なデータの保存に役立つ「Drobo 5C」をゼロから紹介! -
第37回
sponsored
Drobo管理のキモ「Drobo Dashboard」を細かく紹介 - この連載の一覧へ