MacでBGMを流すとき、iTunesを立ちあげて曲を再生し、画面を別のアプリに切り替えて作業を始めるという人は多いだろう。しかしこの場合、iTunesが後ろに隠れるので再生中の曲名がわかりづらいし、操作するにもiTunesウインドウを一番手前に表示させる必要があり、何かと不便だ。なるべく作業スペースを確保した状態で、iTunesの再生機能をサクっと使いたい。
こんなときはiTunesのミニプレイヤーが活躍する。iTunesを起動するとまず大きなウインドウが表示されるが、ウインドウ上部のインジケータにあるアルバムのサムネイルをクリックすると、ミニプレイヤーに表示を変更できるのだ。
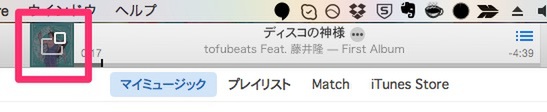
サムネイルにマウスオーバーすると、ミニプレイヤー切り替えを示す表示に変わる。メニューバーの「ウインドウ」→「ミニプレイヤー」でも表示できる。キーボードショートカットなら「option」+「command」+「M」キーだ
ミニプレイヤーにはさらに2つのサイズがあり、ミニマムなのはコントローラだけの表示だ。しかし停止・前後の曲へ移動や、楽曲の検索、「次に再生」など、基本的な操作は十分備わっている。
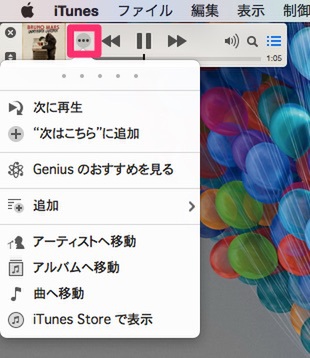
画面端に小さく表示されるので作業の邪魔にならない。作業をしながら今流れている曲を確認できる
また、サムネイルかその左にある拡張ボタンをクリックすることで、プレイヤーを拡大表示できる。アルバムアートワークを楽しみたい人は、こちらの表示モードがオススメだ。

マウスポインタがミニプレイヤーから離れると、コントローラが非表示となりアートワークだけが表示される。お気に入りのジャケットだと作業もはかどる!?
それぞれの表示モードでは、リストボタンをクリックすることで、次に流れる曲が一覧で確認できる。時計のアイコンをクリックすれば再生履歴も見られるので、以前再生したもののなかから曲を選び「+」ボタンをクリックすれば、「次はこちら」の再生リストに追加できる。もちろんダブルクリックですぐに再生を開始することも可能だ。
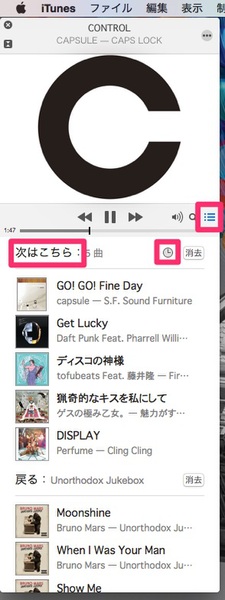
iTunes 11で追加された「次はこちら」機能。簡易的なプレイリストとして、後で聴きたい曲をどんどん放り込むことができる
「次に再生」や「次はこちら」機能が通常のウインドウだけでなく、ミニプレイヤーでも編集できるのは意外と知られていない。作業のお供としてiTunesを使うなら、ぜひ覚えておきたいTipsだ。













