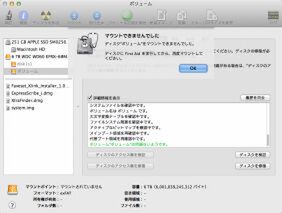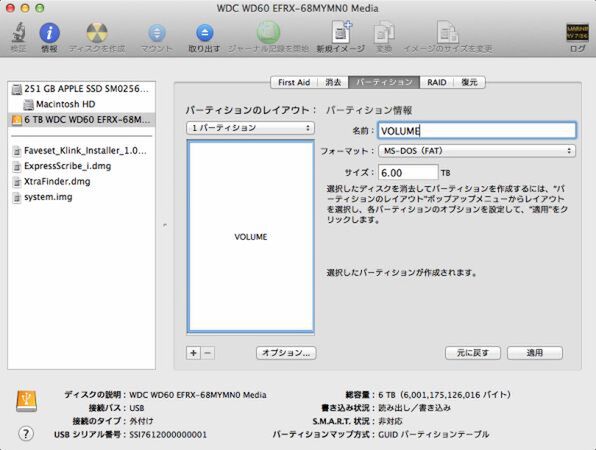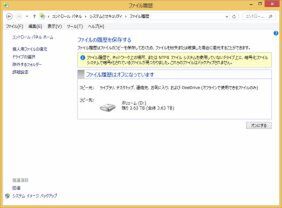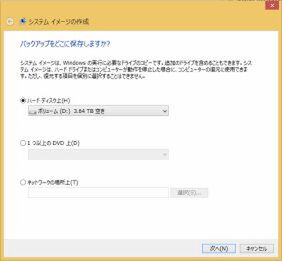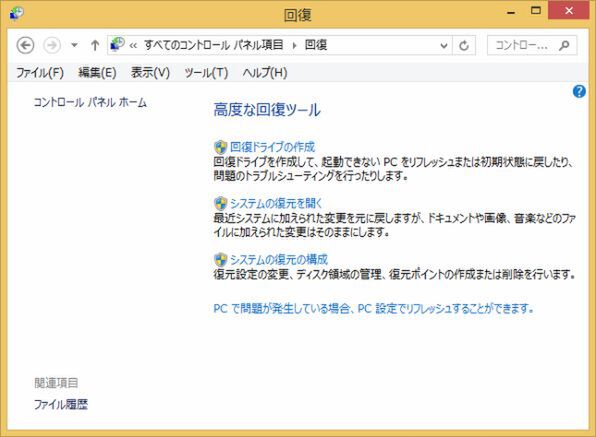3万円台で6TB、1万円台でも3TBの製品が買えるようになった3.5インチHDD。録画した番組やデジタル写真の保管庫としてだけで使用するのはもったいない!
今回は、ヘビーにPCを使いまくっているユーザーにとって効果的な大容量HDDの活用法を6つ解説していく。特に、SSDをメインドライブとして使っているけど容量が少ない……と、お嘆きの読者は必見だ!
その1 WinやMacで使える! 大容量HDDをフォーマットするコツ
大容量のHDDを外付けのストレージとして使いたいときに気をつけたいのが、ディスクフォーマット形式だ。SDメモリーカードやUSBメモリーなど、小容量の製品では、出荷時に汎用性の高い「FAT」形式でフォーマットされていることが多い。FATであれば、WindowsやMacなどコンシューマ向けのOSでの読み書きができるからだ。
一方、HDDは物理フォーマットされただけの状態で出荷されるのが通例。接続時に任意の形式にする必要がある。
大容量HDDの場合、Windowsでのフォーマットは、初期状態でNTFSが選択されているのだが、この形式だとそのままではMacなどで利用することができない。
「exFAT」形式であれば、WindowsとMacの両方で対応している。しかし、3TB以上のHDDの場合、どういうわけかWindowsでexFAT形式のフォーマットを行なうと、Macではマウントできなくなってしまう。また、MacではexFAT形式でのフォーマットができない。
では、どうすればいいのだろうか。じつは「FAT」形式でフォーマットすることで、WindowsでもMacでも利用できるようになる。ただし、Windows標準の状態では、大容量ストレージはNTFSかexFAT形式でしかフォーマットすることができない。
そこで、Macの「ディスクユーティリティ」から「FAT」形式で初期化を行なう。すると、WindwosでもMacでも書き込めるようになるのだ。
その2 SSDのバックアップ先としてHDDを活用
システムバックアップを作成するには、コントロールパネルの「システムとセキュリティ」から「ファイルの履歴」を開き、左下にある「システムイメージバックアップ」を開く。バックアップ先のドライブを選択して「次へ」でバックアップがはじまる
第1回目でも触れたとおり、SSDは長期のデータ保存に向かない。そのため、定期的にバックアップを行なうなどの工夫が必要だ。
Windows 8/8.1では、ストレージをまるごとイメージ化してバックアップできるツールがインストールされている。これを利用することで、手軽に全データを保存できる。
バックアップしたデータをほかのストレージに復元するには、「回復ドライブ」が必要になる。コントロールパネルの「回復」メニューから作成できる。
(次ページに続く、「個々のファイルを自動的にバックアップ」)

この連載の記事
-
第2回
PCパーツ
6TBモデルも測定! 今注目すべき大容量HDD 6機種を大検証! -
第1回
PCパーツ
最近価格低下の大容量HDD SSDとの使い分けが重要! -
PCパーツ
1.2TBプラッタで変わる!? 3.5インチHDDのトレンド - この連載の一覧へ