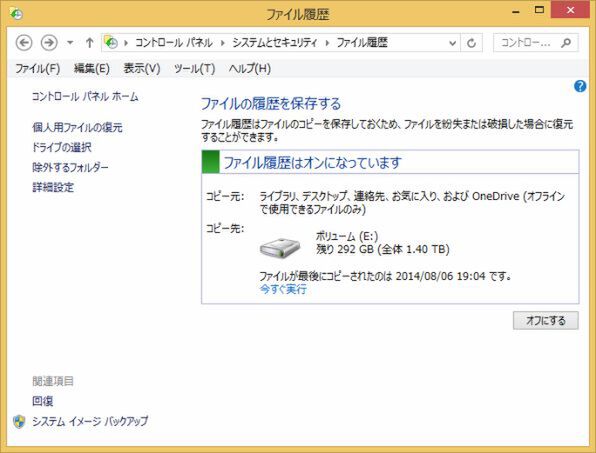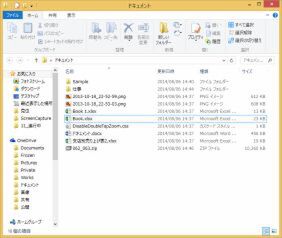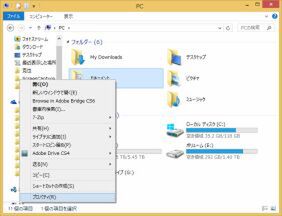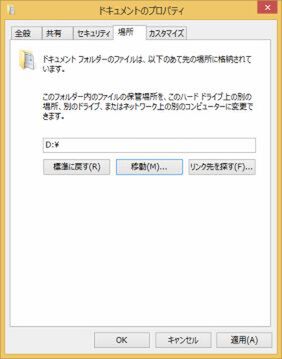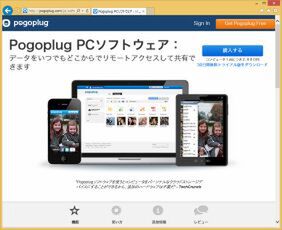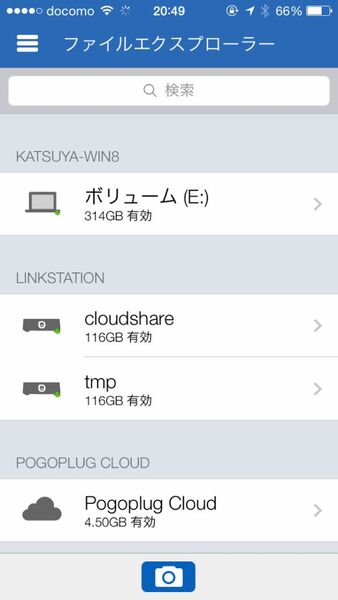その3 個々のファイルを自動的にバックアップ
Windows 8/8.1には、ファイルの変更履歴をさかのぼって復元できる「履歴」という機能が新たに備わった。ファイルが上書きされるたびに、差分がストレージに保存される仕組みで、ファイルが紛失したり、破損したりしても復元できるというとても便利な機能である。
SSDなど小容量のストレージの場合、履歴をさかのぼれるフォルダーを必要最小限に絞り込む必要があるのだが、3TB以上の大容量HDDがあればメインストレージをまるごと対象にすることができる。万が一のときのピンチを救ってくれる頼れる存在だ。
その4 「ドキュメント」「ピクチャ」など
データフォルダをHDDに移動する
ドキュメントやピクチャといったシステムフォルダは場所を変更することが可能。フォルダを右クリックして「プロパティ」を開き、「場所」タブの「移動」をクリック。大容量HDDを指定して「適用」で、現在のフォルダの内容ごと移動する
デスクトップアプリで作成したファイルは、通常はCドライブ内に作成されたホームディレクトリ下の「ドキュメント」や「ピクチャ」といった個人用のフォルダーなどに保存されるようになっている。
実は、こうしたフォルダーは別のドライブに移動できる。個人フォルダーを移しておけば、Cドライブの容量を圧迫することがなく、大容量のデータを快適に扱えるようになる。
その5 大容量HDDをNASストレージとして活用する
ノートPCやタブレットなどの複数の端末を使いこなしている場合、大容量HDDをNAS用として活用したい、と考える方も多いだろう。
その際におすすめなのが「Pogoplug PC」(http://pogoplug.com/ja/softwareli)というリモートアクセスソフトだ。サーバーとなるPCに導入することでクラウドストレージとして使え、DLNAにも対応する。
クライアントはPCだけでなく、iOSやAndroid機器でも利用可能。アプリ経由で大容量HDDにアクセスできるようになる。サーバーPCはWindows Vistaなど古いOSでも使用できるので、使っていないOSのライセンスを活用しつつ、大容量HDDを活用できる。
(次ページに続く、「さらに大容量のNASを構築」)

この連載の記事
-
第2回
PCパーツ
6TBモデルも測定! 今注目すべき大容量HDD 6機種を大検証! -
第1回
PCパーツ
最近価格低下の大容量HDD SSDとの使い分けが重要! -
PCパーツ
1.2TBプラッタで変わる!? 3.5インチHDDのトレンド - この連載の一覧へ