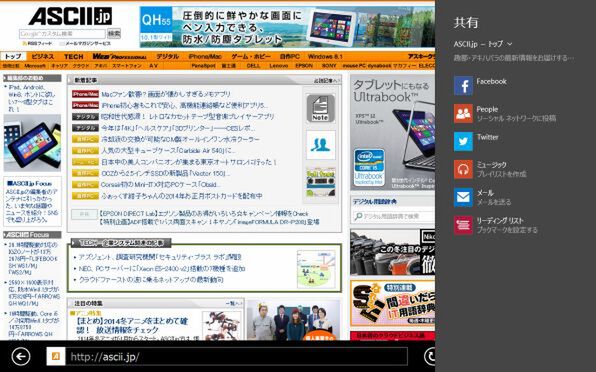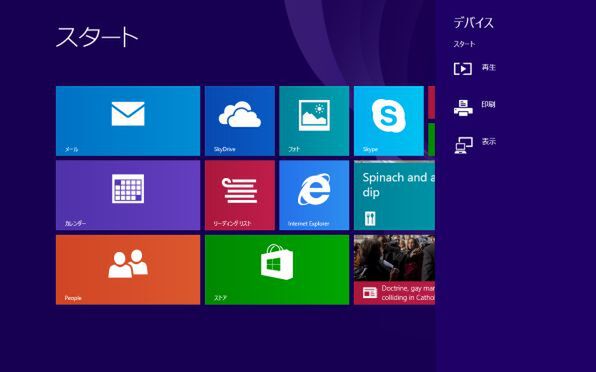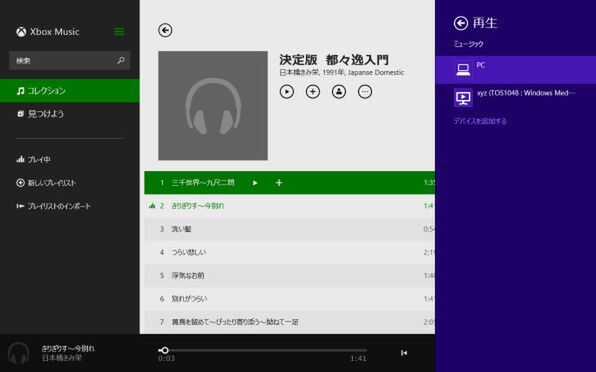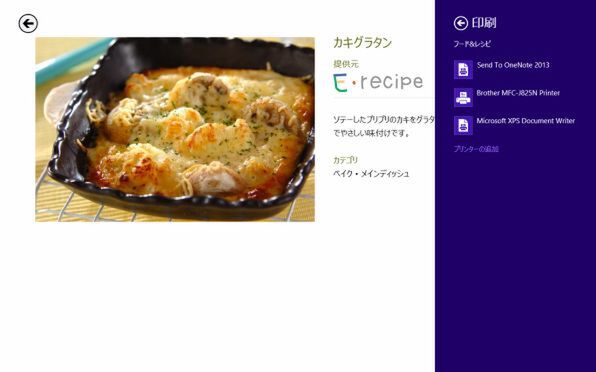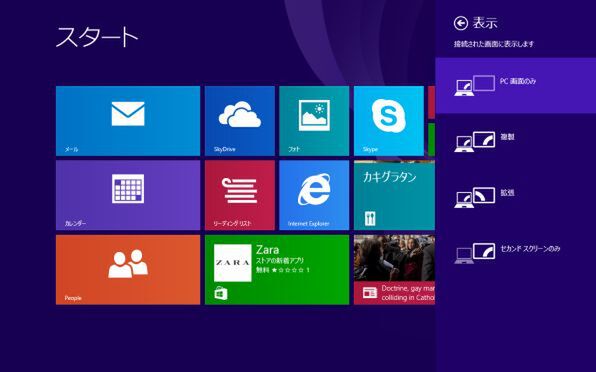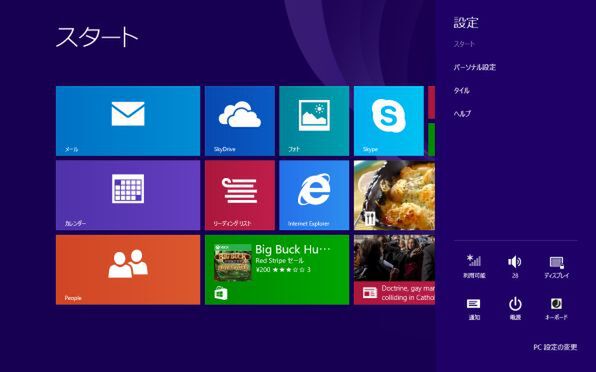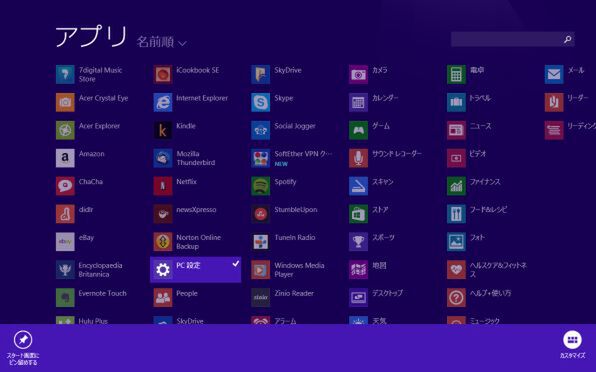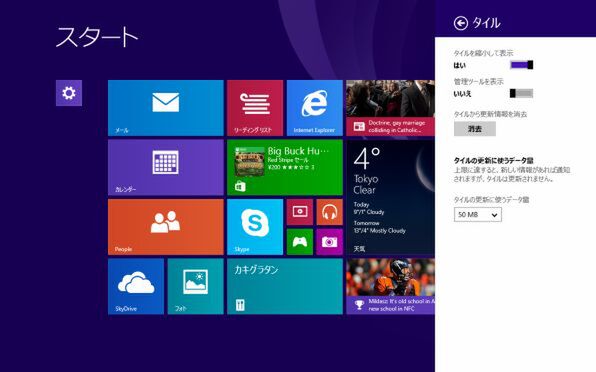他のアプリに現在使っているデータを送る
「共有チャーム」
共有チャームは、現在アクティブなアプリが持つデータなどを他のアプリで利用するための機能だ。Windowsで「共有」というとファイル共有などを思い浮かべるが、共有チャームはアプリ間でデータをやりとりする「データ交換」の機能である(Androidの「共有」に近い)。
この共有も、Windows 8から実装されていたコントラクトと呼ばれる機能を使う。ストアアプリは、他のアプリに対して提供するデータがあらかじめ決まっている。たとえば、IEであればページのタイトルやURL、「フォト」アプリであれば写真や画面キャプチャーを他のアプリに提供可能だ。また、デスクトップはスクリーンキャプチャのみを提供する。
データを受け入れる側も、たとえば、SNS系アプリなら投稿用データとして受け取り、メールアプリでは添付ファイルなどとして扱う。ただし、汎用的なデータを扱うからといって必ずしも同じデータを受け入れるとは限らない。たとえば、前述の「フォト」アプリは、JPEGなどの画像ファイルを扱い、共有コントラクトでこれらのデータの提供することができるが、画像ファイルを受け入れる機能は登録していない。どちらかというと「共有」の機能は、データを受け取ってそのまま処理してしまうような使い方が多い。
メディアファイルの再生や印刷が可能
「デバイスチャーム」
デバイスチャームは、いまのところ「表示」「印刷」「再生」の3つのアイコンだけが表示される。「表示」を除けば、残りの2つはどちらも現在アクティブになっているアプリの動作を決めるものだ。
「再生」は、Modern UI環境のストアアプリからDLNAなどによるリモート再生を制御するものだが、ミュージックアプリなどのメディア再生が可能なアプリをアクティブにしたあと、同じネットワークに接続されているDLNAのメディアプレーヤーやメディアレンダラーを対象として指定する。
ただし、リモート側はあらかじめデバイスとして登録されている必要がある。この点は、Windows 7で実装された「Play To」と違う部分だ。「Play To」では、リモートデバイスはネットワーク内から自動的に検出される。リモートからの再生を許可したPCを同じネットワークに接続すると自動的にメディア再生が可能なリモートデバイスとして登録される。
しかし、Windows 8.xのリモート再生機能では、リモート側デバイスはあらかじめデバイスとして発見されて登録されている必要がある。なお、このPlay Toなどの機能はデスクトップ側には残っており、デスクトップ関係で従来通りの使い方は可能だ。デバイスチャームの「再生」はあくまでもストアアプリ用のものだ。
「印刷」は、簡単にいえば、アクティブなストアアプリの印刷機能を実行させるもの。印刷可能なアプリで「デバイスチャーム」→「印刷」を開くと、利用可能なプリンタが表示され、プリンタを選択すると、印刷プレビューとともに設定項目が表示される。原則ストアアプリでの印刷機能は、このデバイスチャームの印刷を使って行う。
「表示」は、マルチディスプレイへの表示方法を指定するものだ。ただし、2台目以降のディスプレイが接続されていなくても常に表示されている。
おなじみシステム全体の設定を行なう
「設定チャーム」
設定チャームは、システム全体の設定項目とアクティブなアプリの設定を行なうものだ。従来のWindowsアプリケーションでいえば、「ツール」や「ヘルプ」といったメニュー項目に相当する機能がここにある。たとえば、デスクトップでは、ここにコントロールパネルが項目として表示される。また、アクティブなアプリのヘルプ機能や許可されている権限(デバイスへのアクセスなど)もここから設定する。
設定チャームの下の部分は、「ネットワーク」、「サウンド」、「ディスプレイ」、「通知」、「電源」、「キーボード」など、従来スタートメニューや通知領域にあった設定機能などに相当する部分だ。また、ここから、モダン環境の「コントロールパネル」である「PC設定」を起動できる。
Windows 8では、ここからしかPC設定を起動することができなかったが、Windows 8.1は、PC設定アイコンがあり、タイルとしてスタート画面に配置することも可能だ。アプリビューに「歯車」アイコンの「PC設定」があり、ここから起動できるほか、長押ししてメニューを表示させて「スタート画面にピン留めする」をタップすることでタイルが登録される。
PC設定を起動する頻度は高く、特に購入直後は、さまざまな設定を変更することがあるため、スタート画面のアクセスしやすい位置に置いておくと便利だ。設定チャームからの起動は「チャーム表示」、「設定チャームタップ」、「PC設定の変更タップ」の3ステップだが、スタート画面にアイコンを置けば「スタート画面表示」、「PC設定タイルタップ」の2ステップで起動が可能になる。
気がつきにくいが、スタート画面で設定チャームを開けば専用の設定項目があり、たとえば、タイルを縮小してより多くのタイルを表示するかどうかなどを指定できる。高解像度のマシンなら「PC設定」→「PCとデバイス」→「ディスプレイ」→「その他のオプション」で「画面上のアプリ、テキスト、その他の項目のサイズを変更する」を「通常」から「小」に切り替えれば1画面に表示できるタイルの数をさらに増やすことも可能だ(ただしスタート画面やチャームのテキストが小さくなる)。

この連載の記事
-
第428回
PC
Google/Bingで使える検索オプション -
第427回
PC
WindowsのPowerShellのプロファイルを設定する -
第426回
PC
WindowsでAndroidスマホをWebカメラにする機能を試した -
第425回
PC
無料で使えるExcelにWord、Microsoft 365のウェブ版を調べた -
第424回
PC
Windowsの基本機能であるクリップボードについてあらためて整理 -
第423回
PC
PowerShellの今を見る 2つあるPowerShellはどっち使えばいい? -
第422回
PC
Windows 11の目玉機能が早くも終了、Windows Subsystem for Android(WSA)を振り返る -
第421回
PC
進化しているPowerToys LANで接続したマシンでキーボード/マウス共有機能などが追加 -
第420回
PC
Windowsプレビュー版に搭載されたsudoを試す -
第419回
PC
Windows Insider Previewが変わって、今秋登場のWindows 11 Ver.24H2の新機能が見えてきた? -
第418回
PC
Windows 11のスマートフォン連携は新機能が追加されるなど、いまだ進化している - この連載の一覧へ