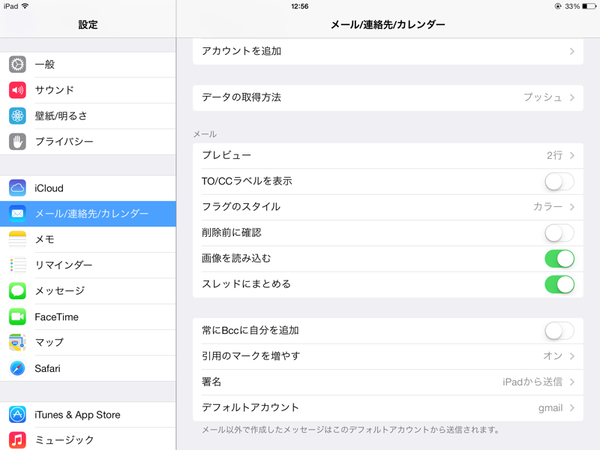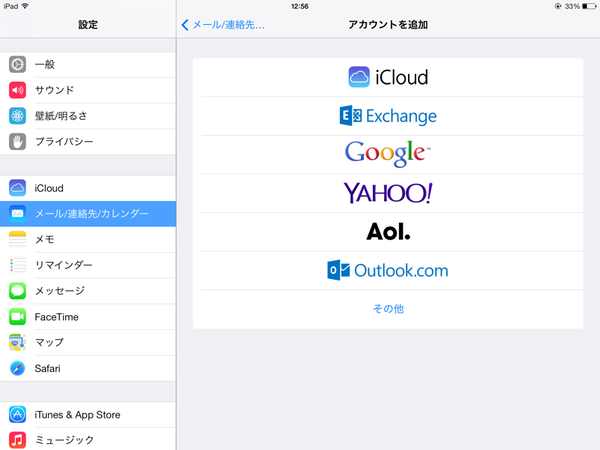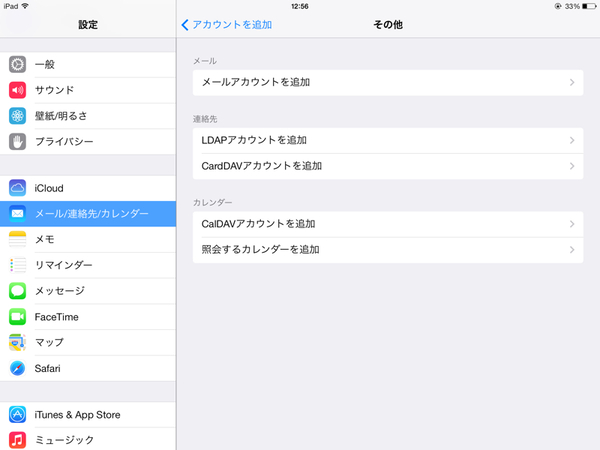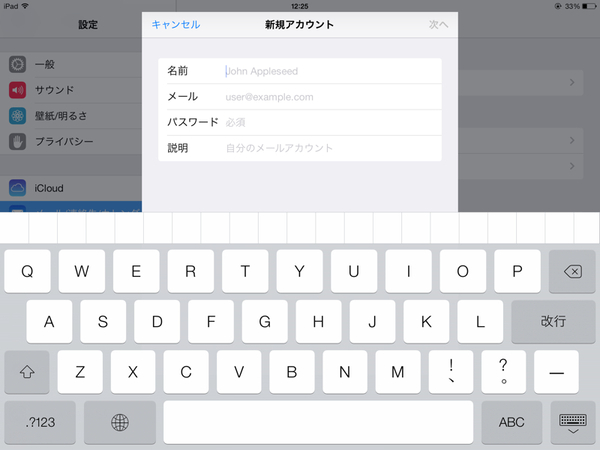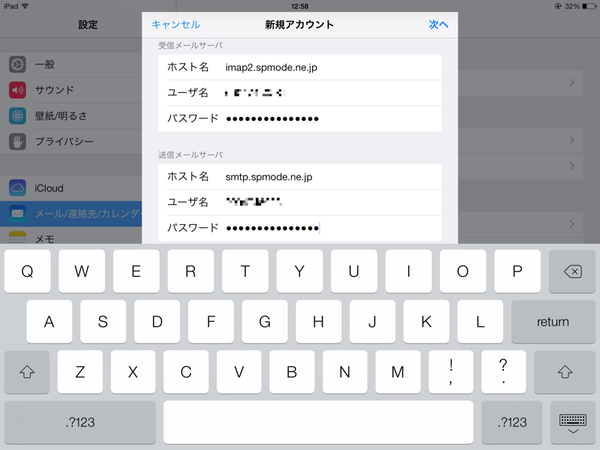前回はドコモiPhoneでの「ドコモメール」の設定方法を紹介した。しかしドコモメールの本当の便利さは、IMAP対応のメーラーで読み書きができる点にある! 今回はiPadからドコモメールを利用する方法を紹介する。
まずは「設定」の「メール/連絡先/カレンダー」から「アカウントを追加」をタップする。
一番下の「その他」を選択し、続けて「メールアカウントを追加」をタップ。
新規アカウントの登録画面が立ち上がるので、「名前」「メール」「パスワード」「説明」欄をそれぞれ入力する。「名前」は「受信側に表示される名前」(名前が相手側に表示されるのは嫌! という場合はメールアドレスなども可)、「メール」は「ドコモメールで使用するアドレス」、「パスワード」は「docomo IDのパスワード」だ。「説明」には任意の名前を付けよう。特に設定しなければ自動的に「docomo.ne.jp」となる。全て入力したら「次へ」をタップ。
しばらく待つと画面が切り替わり、受信メールサーバと送信メールサーバの情報を求められる。以下の通り入力しよう。
受信メールサーバ
- ホスト名:imap2.spmode.ne.jp
- ユーザ名:docomo IDのユーザー名(ID)
- パスワード:docomo IDのパスワード
送信メールサーバ
- ホスト名:smtp.spmode.ne.jp
- ユーザ名:docomo IDのユーザー名(ID)
- パスワード:docomo IDのパスワード
全て入力したら「次へ」をタップ。「検証中」の表示がしばらく続いたのち、アカウントが登録される。設定は以上だ。
iPad以外のメーラーからはどうやって使うの?
今回記事に使用したのはiPad AirのWi-Fi版だが、基本的にドコモメールはIMAP対応のメーラーならどれでも利用できる。ただし、iPadと違ってポート番号などを設定しなければならない場合がある。以下のように設定しよう。(受信メールサーバもimap2.spmode.ne.jpではなく、imap.spmode.ne.jpになる)
受信メールサーバ
- ホスト名:imap.spmode.ne.jp
- ユーザ名:docomo IDのユーザー名(ID)
- パスワード:docomo IDのパスワード
送信メールサーバ
- ホスト名:smtp.spmode.ne.jp
- ユーザ名:docomo IDのユーザー名(ID)
- パスワード:docomo IDのパスワード
受信メールサーバ認証
- ユーザ名:docomo IDのユーザー名(ID)
- パスワード:docomo IDのパスワード
- 認証方式:LOGINもしくはAUTHENTICATE
送信メールサーバ認証
- ユーザ名:docomo IDのユーザー名(ID)
- パスワード:docomo IDのパスワード
- SMTP認証:行う
- 認証方式:AUTH-PLAINもしくはAUTH LOGIN
サーバポート番号
- 受信サーバ(IMAP):993
- 送信サーバ(SMTP):465
- パスワード:docomo IDのパスワード
暗号化種類
- 受信サーバ(IMAP):SSL(over SSL3.0)
- 送信サーバ(SMTP):SSL(over SSL3.0)