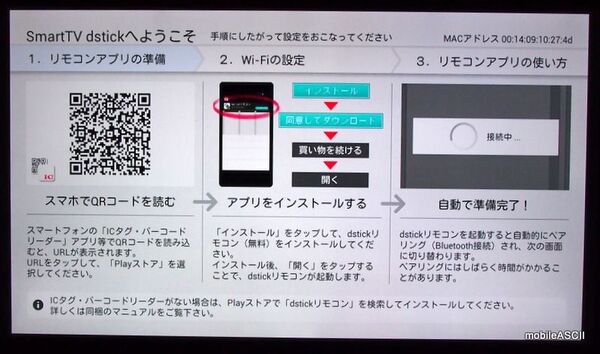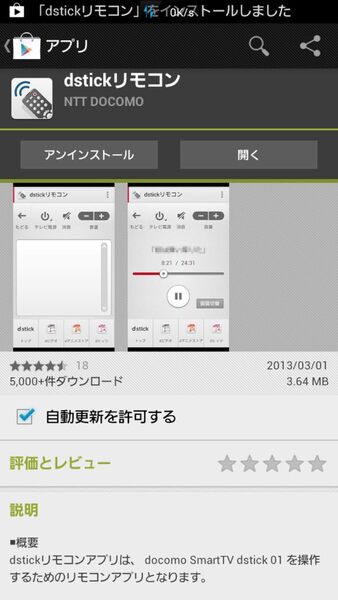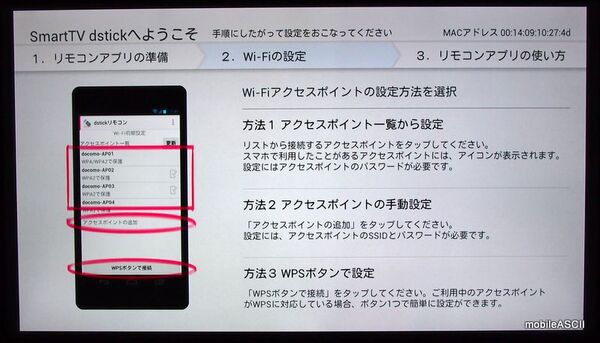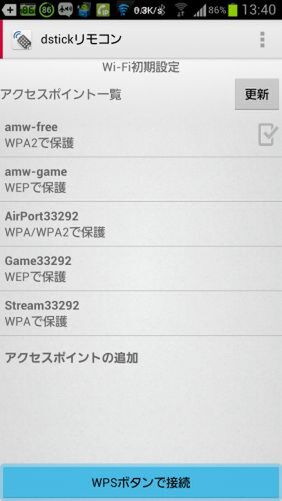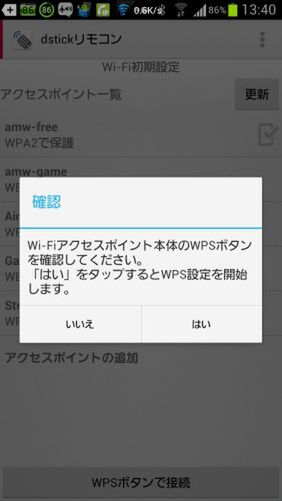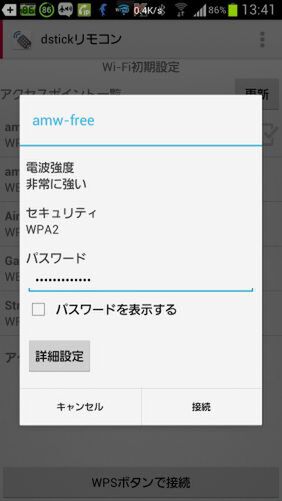R
http://mobileascii.jp/
本記事は「mobileASCII」(http://mobileascii.jp/)に掲載された内容から転載したものです。mobileASCIIのWebサイトにアクセスするには、右のロゴをクリック!
「dstick」は、ドコモが販売するスティック型のAndroid端末。ディスプレイやバッテリーなどを搭載していないだけで、構成自体はスマホと大差ありません。この「dstick」は、テレビのHDMI端子に直接挿して、ドコモの「dマーケット」にある「dビデオ」「dアニメストア」「dヒッツ」という3つの月額課金制サービスおよび、YouTubeやホームネットワーク上の動画を楽しむための専用端末です。
「dstick」単体ではほぼ何もできませんので、「dビデオ」「dアニメストア」、「dヒッツ」のいずれか(もちろん全部でも)、そしてspモードに契約している必要があります。
「dstick」はドコモオンラインショップで購入でき、価格は8925円(税込)ですが、5月31日まではプレゼントキャンペーンが行なわれています。今回、筆者は運良くキャンペーンに当選しましたので、早速試してみました。「dstick」という端末は、いったいどのように使うのか紹介していきます!
テレビのHDMI端子に「dstick」を挿しこむ!
USBからの給電ケーブルも忘れずに!
「dstick」の先っぽにある端子は、テレビに挿すためのHDMI端子です。下の写真のように、テレビ背面にあるHDMIと書かれたジャックに挿仕込みましょう。その際に忘れがちなのが、「dstick」に給電するためのUSB端子の接続。テレビ本体にUSB端子がある場合はそこから、もし無い場合はアダプターを介してケーブルを伸ばして接続しましょう。準備はこれだけで終了です。
初回の起動時に設定ウィザードが表示
指示の通りに進めば意外とカンタン!
「dstick」をテレビに接続すると、下の写真のような画面が表示されセットアップの準備が始まります。「dstick」の設定にはスマホが必要なので、用意してから始めましょう。
まず画面の指示に従って、テレビに映っているQRコードをスマホに読ませます。もしQRコードリーダーアプリがない場合は、あらかじめGooglePlayからインストールしておきましょう。QRコードを読むと、GooglePlayから「dstickリモコン」アプリがインストールできます。ここから先は「dstickリモコン」アプリが無いと進みませんので、ここでつまずかないようにしてくださいね。
「dstickリモコン」アプリを起動して、
再度QRコードを読ませればペアリング完了!
「dstick」を無線LANにつなぐための
Wi-Fi設定を行なおう
スマホとのペアリングが済んだら、Wi-Fi設定画面に進みます。「dstickリモコン」アプリの中に、お手持ちの無線LANルーターにあるWPSボタンを押すよう促す指示が出ますので、「dstickリモコン」側の開始OKボタンと、無線LANルーターのWPSボタンを押します。WPSボタンの位置がわからない方は、無線LANルーターの説明書を見てみてください。
WPSボタンのある無線LANルーターなら
Wi-Fiの設定もカンタンに!
ここ5~6年以内に購入した無線LANルーターであれば、ほぼ100%付いているのが、Wi-Fi機器との接続を自動で行なってくれる「WPS(Wi-Fi Protected Setup)」機能。これを使えば、しっかりと暗号化したセキュリティの高い接続を、ルーター側で勝手にやってくれます。
「dstickリモコン」アプリの一番下に表示されている「WPSボタンで接続」(下の写真左側の青い部分)をタップして、無線LANルーターのWPSボタンを押せば、ほんの10数秒でWi-Fi設定が完了します。「dstick」は、説明書に書いてはいませんがバッファロー製ルーターの「AOSS」や、NEC製ルーターの「らくらく無線スタート」にも対応しているようです。実際にNEC製の無線LANルーターの「らくらく無線スタート」ボタンでも問題なく接続できました。
アパート住まいだったりすると、自宅以外の無線LANスポットも多く見えてしまうこともあるので、どれが自宅のルータなのかわからなくなってしまうことも。そんなときでも「WPSボタンで接続」を押して、手元の無線LANルーターの「WPS」ボタンを押せば、安全に接続することができる
無線LANルーターの筐体にある
ボタンを探してみよう
WPSボタンがない無線LANルーターでも
手動でパスワードを入力すれば大丈夫
(次ページ>>リビングのテレビで「dstick」を使ってみた!)