■競合製品とは一線を画す高度なレイアウト機能
ワープロの機能としては、スタイル/段組み/セクション/目次/ヘッダ・フッタなど、最近のワープロで標準的なものはすべて搭載している。スタイルは、編集ウィンドウのドロワーに表示され、ここから新たなスタイルの定義/再定義 /複製/適用などを実行可能(図3)。文章を区切る方法は、ページ、セクション、段落、レイアウトの4種類が用意されている。特筆すべきは「レイアウト区切り」だ。これは、ページ内の任意の位置で段組を変更したいときに役立つ(図4)。例えば、ページの上半分を1段組、下半分を3段組でレイアウトしたい場合などに使うといい。この方法を使うことで、付属するテンプレートのような複雑なレイアウトが可能になるのだ。
 | 図3 スタイルには、段落スタイル/文字スタイル/リストスタイルの3種類がある。スタイルパネルでは、実際のフォント/サイズ/色が表示されるため、多くのスタイルを定義していても目的のものを探しやすい |
|---|
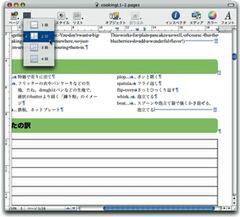 |
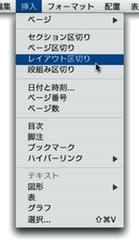 | |
|---|---|---|
| 図4 セクション/ページ区切りとは異なり、レイアウト区切りは新しいページに移ることなく段組みなどの文章の構成を変えられる。レイアウト区切りで挟まれた領域ごとに余白(赤線の囲み部分)を設定することも可能 | ||
図形や写真の挿入も容易で、iLifeで管理しているファイルならメディアブラウザ、通常のファイルならFinderからドラッグ&ドロップするだけでいい。本文テキストとは独立してページ上の任意の場所に配置できる「固定オブジェクト」では、「マスク」機能によって画像の一部分だけを表示できるため、あらかじめ画像をトリミングしておく必要がない(図5)。また、固定オブジェクトをページ内でドラッグすると、リアルタイムでテキストの回り込みが変化するため位置決めも楽だ。
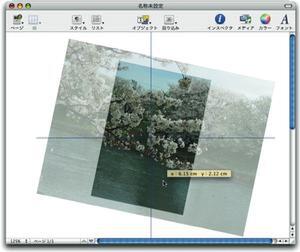 |
|---|
| 図5 「マスク」機能を使えば、画像の一部分だけを文書内に張り付ける操作も簡単に行える |
表の作成も、マウス操作で枠線を自由に編集できるほか、各セルにはグラデーション塗 りや背景画像も設定可能(図6)。さらに、Keynoteと同じグラフ機能も搭載している(図7)。
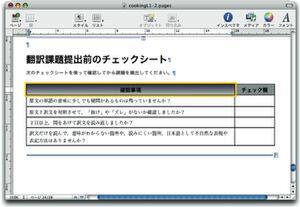 |
|---|
| 図6 セルの背景にグラデーション塗りを設定した。セルの枠線や背景も、通常の図形と同じように「グラフィック」パネルで属性を変更できる |
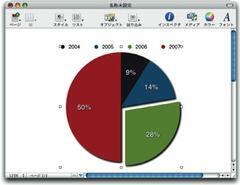 |
 | |
|---|---|---|
| 図7 利用可能なグラフの種類は、棒/面/円など全部で8種類。グラフの値は「グラフデータエディタ」で編集する | ||
■英語環境用テンプレートを日本語環境で利用するワザ
Pagesのリソースには、同じテンプレートで名前だけを各国語に翻訳したデータが含まれている。実は英語環境用のリソースには、日本語環境では表示されないテンプレートがあるので、これを日本語環境で使う方法を紹介しよう。
まず、Pagesで適当な新規書類を作って「ファイル」メニューの「テンプレートとして保存」を実行し、保存ダイアログが表示されたら「キャンセル」をクリックする。これで「ホーム」→「ライブラリ」→「Application Support」→「i Work」→「Pages」の中に「テンプレート」というフォルダーが作成される。続いてPagesのソフト本体からコンテクストメニューを表示して「パッケージの内容を表示」を選択し、「Contents」→「Re sources」→「English.lproj」→「Templates」→「ISO」とたどろう。中にある「Education」「Invi tations」「Stationery」の3つを、フォルダーごと前述の「テンプレート」フォルダーの直下にコピーすれば、Pagesのテンプレート選択画面にこれらのテンプレートが表示されるようになる(図)。
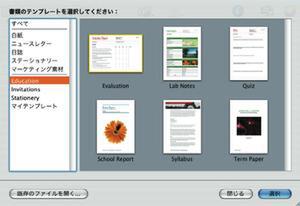 |
|---|
| 図 英語版の「Education」テンプレートには、「Quiz」や「Lab Notes」などが用意されている。日本語も問題なく扱える |













