コマンドを使うために、まずはシェルのbashを使いこなせるようになろうではないか。
覚えておきたい必須コマンド30―その5・シェルを使おう
2001年06月27日 06時54分更新
グラフィカルログインをしている場合など、Xでシェルを利用するには、ターミナルエミュレーションソフトを使う。メニューの中から「Xterm」、「kterm」、「Gnomeターミナル」、「日本端末」といったものを実行すればよい(画面1)。テキストログインならば、ログインすればもうそこがシェルの画面だ。
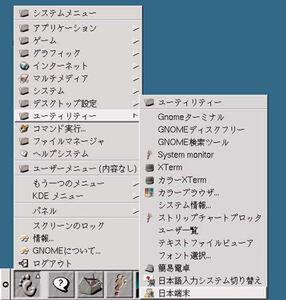 |
|---|
| 画面1 メニューからターミナルエミュレーションソフトを選ぶ Laser5 Linuxではメニューの「ユーティリティ」から「日本端末」を選択するとktermが起動する。 |
シェルが立ち上がると、最初に表示されるのは“[nor@mr2 nor]$”といった文字だ。これは、シェルが「コマンドの入力を受け入れる」ことを意味しているプロンプトだ(画面2)。プロンプトは現在の状況を簡単に示している(図1)。実際には、これらの文字列は設定によって変更することができる。
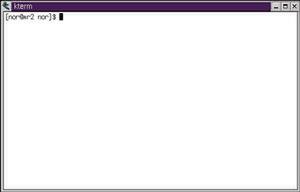 |
|---|
| 画面2 ktermを起動したところ シェルが立ち上がるとまずプロンプトが表示される。 |
 |
|---|
| 図1 プロンプトの意味する内容の例 |
ここで、さまざまなコマンドをタイプするわけだが、シェルにはいくつかの編集機能が用意されている。Back Spaceキーで直前の文字を消し、カーソルキーでコマンドラインに打ち込んだ文字列の中を移動することができることに気が付いている人も多いだろう。しかし、コントロールキー(Ctrlキー)やメタキー(Altキーになっていることが多い)との組み合わせで、さらに強力な編集機能を使うことができる。
特に覚えておくと便利なのは、表1の機能だ。
| オプション名 | 説明 |
|---|---|
| Ctrl-B | カーソルを左に移動 |
| Ctrl-F | カーソルを右に移動 |
| Ctrl-A | カーソルを行の先頭に移動 |
| Ctrl-E | カーソルを行の終りに移動 |
| Ctrl-H(Back Space) | カーソルの左の1文字を削除 |
| Ctrl-W | カーソル位置の単語を削除 |
| Ctrl-K | カーソル位置から行末までの文字列を削除 |
| Ctrl-U | 行頭からカーソル位置までの文字列を削除 |
| Ctrl-Y | 直前に削除した文字列を貼り付け |
これらの機能を使えば、タイプミスやコマンドの引数の順番を間違えたときも、簡単に修正できる。このほかにも、たくさんの編集コマンドが用意されており、それらは“man bash”とタイプして読むことができるオンラインマニュアルに詳しく記載されている。
また、Tabキーによるファイル名補完機能も、便利な機能のひとつだ。まず、コマンドラインで“ls -l .bash_p”までをタイプしてみよう。
$ ls -l .bash_p
ここで、Tabキーをタイプする。
$ ls -l .bash_profile
“rofile”という文字列が補完されたのがわかるだろう。これは、“.bash_p”で始まるファイルがそのディレクトリには.bash_profileしか見つからなかったので、Tabキーを押すことによってbashがファイル名を補完してくれたのだ。
では、複数のファイルが見つかった場合はどうなるのだろう。“ls -l .”とタイプして、Tabキーをタイプしてみてほしい。
$ ls -l .
なにも起こらない。そこでもう1度、Tabキーをタイプしよう。“.”で始まるファイルがすべて表示されたはずだ。Tabキーによる補完機能は図2のようになっている。
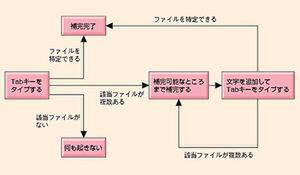 |
|---|
| 図2 Tabキーによる補完機能 |






























