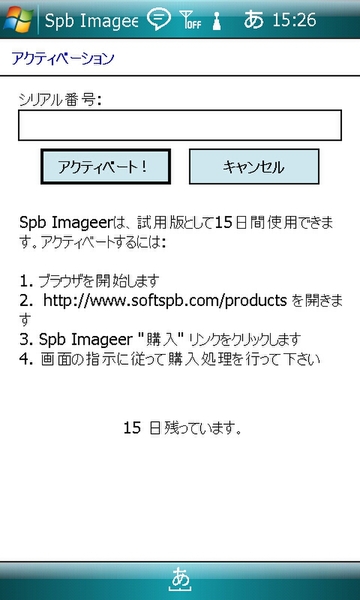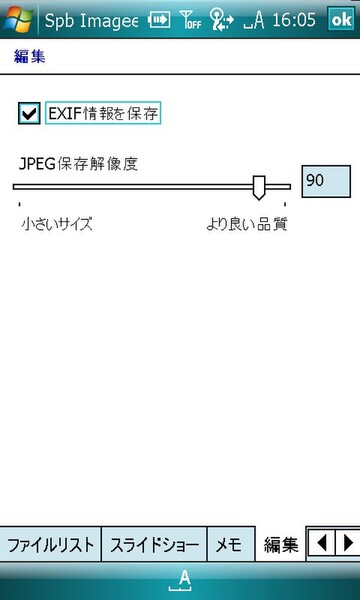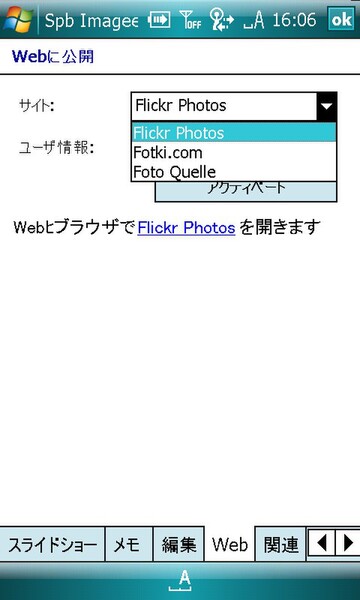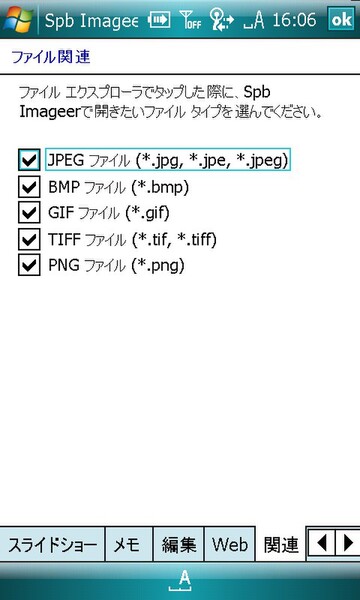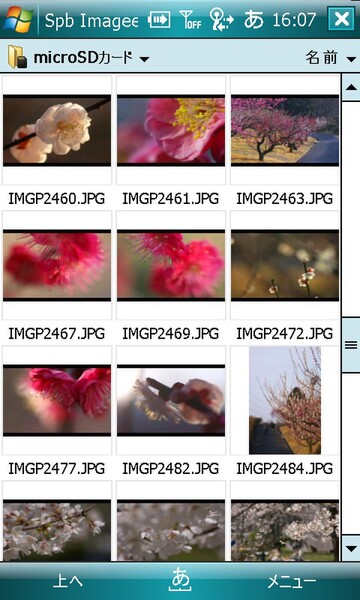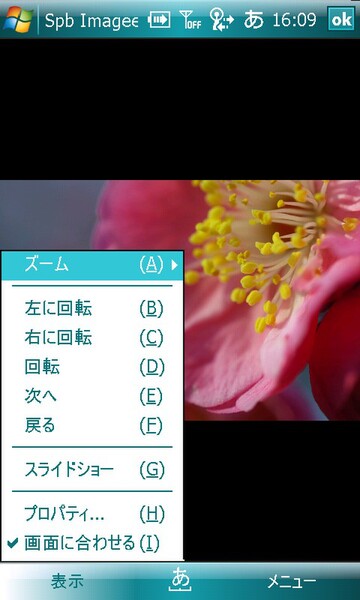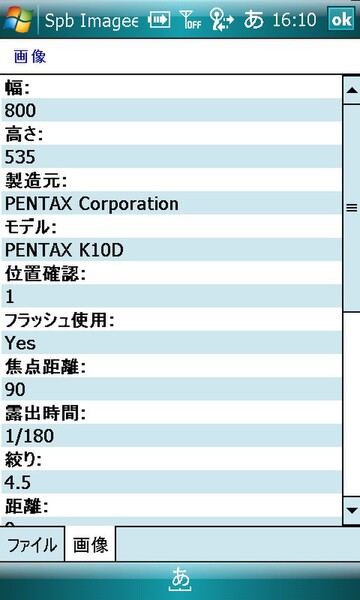画像加工の新定番!/Spb Imageer

今回はデジタル写真を扱うユーザーにイチ押しの画像編集アプリケーション「Spb Imageer」を紹介しよう。外国製のアプリケーションながらメニューは完全に日本語化されており、シャープネス、ソフトフォーカス、赤目補正と言ったこの手のアプリケーションでは見られなかった編集メニューや画像共有サイト(Flickr Photos、Fotki.com、Foto Quelle)へのアップロード機能までも持ち合わせている。
また、サイズの大きな画像でも軽快な作業が行えるばかりか、元画像のExif情報を保持した状態の保存も可能だ。出先で作業を完結したいユーザーにはとても頼もしいアプリケーションといえよう。
| ソフト名 | バージョン | 開発元 | 販売元 | 価格 | インストール方法 |
|---|---|---|---|---|---|
| Spb Imageer | 1.6 | Spb Software House | 株式会社ネクステッジテクノロジー | 1962円(シェアウェア、15日間試用可) | リンク先よりパソコンで「SpbImageer_setup_jp.exe」をダウンロードし、ActiveSyncでW-ZERO3にインストール |
Spb Imageerをインストールしてオプションを確認しよう
インストールを行うと、初回起動時に「JPEG,GIF,PNG,・・・などをサポートしますか?」と尋ねるメッセージが表示される。これは今後それらの画像ファイルを選択した際に、Spb Imageerで開くように関連付けを行うかという質問だ。後に紹介する「オプション」内でいつでも変更は可能なので、「はい」か「いいえ」の好きな方を選ぼう。
Spb Imageerの全体的な設定は、ソフトキー2(右)で表示する「メニュー」→「オプション」で行う。ここにはファイルリストやスライドショーの表示設定、画質の管理、Exif情報の扱いや画像共有サイトへのアップロード設定などが含まれている。タブ分けされた各項目に目を通し、好みに合わせた設定を行ってから作業に入ろう。
Exif情報の扱いは「編集」タブ(左)、Flickrへのアップロードを行う場合は「Web」タブ(中)であらかじめ登録を行っておこう。また、インストール直後に行ったファイルの関連付けの変更は「関連」タブで行える(右)
サムネイル/拡大表示も軽快な画像ビューア
Spb Imageerは、大きなサイズの画像を揃えたフォルダも素早く読み込み、サムネイル表示する。
ソフトキー2(左)の「表示」メニューでは、その名の通り、画像を見るためのメニューが並んでおり、画面幅や目的に応じた表示の変更を行う。
ズームを200%にしてスタイラスなどで写真を直接ドラッグしながら確認したいポイントを絞り、「次へ」や「戻る」でその表示を保持したまま数枚の画像を見比べるといったことも可能で、デジカメで連写した何枚かの中からブレのない1枚を選ぶ場合などには非常に重宝する。
カードアダプタを付けた状態のmicroSDカードを装着したデジカメで撮影をすれば、そのカードを差し替えるだけで、写真の確認や編集がWILLCOM 03などのデバイス上で簡単に行えるようになる(左)。写真を1枚表示した状態で利用可能な「表示」メニュー内にある「スライドショー」(中)は、先に書いたソフトキー2の「メニュー」→「オプション」画面内の「スライドショー」タブで、写真を切り替えるときの効果を変更することができる。選択した画像ファイルの情報は、同じく「表示」メニューから「プロパティ」を開くと確認できる(右)
(次ページへ続く)