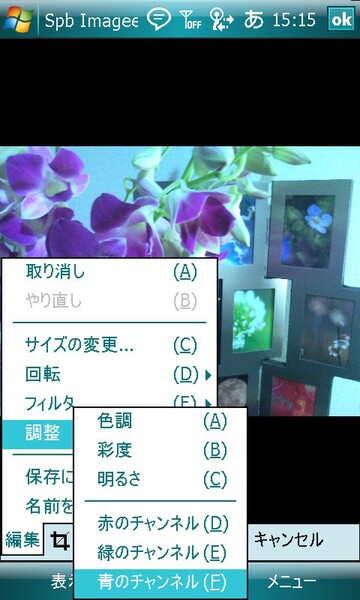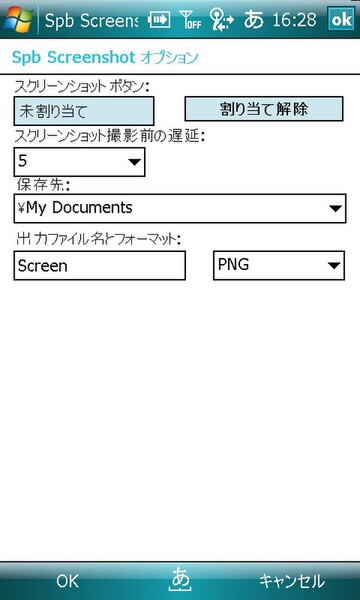見ている画像をすぐに編集、多彩なメニューもわかりやすい
選択した画像を編集したい場合は、ソフトキー2(右)の「メニュー」 から「編集」へ進み、画面最下段に「編集」というメニューと各アイコンが並んだ画面へ移行する。「編集」では画像サイズの変更やフィルタ処理、明度や色調の細かな調整が行える。光の取り入れ方がうまくいかなかった画像でも、ここである程度の補正が可能だ。
変更を加えた場合は「完了」または「キャンセル」を選択しながら次の作業を行い、最後に「名前をつけて保存」と進む。元画像を残したい場合は、上書きをしないように、ここで名前を変えて保存すればいい。
以下に、画像の補整・編集例を紹介しよう。
ホワイトバランスがずれた状態で撮影すると、赤みや青みが強く出た画像になってしまうが「編集」メニュー→「調整」で補正すれば、実際の色味に近づけることができる(左)。例として青みが強く出た画像を選び、「明るさ」と「赤チャンネル」を上げ「青チャンネル」を下げてみた(中が補正前、右が補正後)。ほんの少しの補正だが、これだけ印象が変わってくる
左が元画像、右がSpb Imageerで編集したもの。画像を補正するだけでなく、このような加工までもデバイス内でストレスなく行える。イメージフォトのシミュレーションにも便利に使える機能を持ち合わせていると言えるだろう
スクリーンショットツールもセットで付属
Spb Imageerのインストール時には、ブログなどで情報発信したりデバイス内の情報をメモする際に便利なスクリーンショットツールがセットでインストールされる。「スタート」メニュー→「プログラム」画面にある「Spb Screenshot」がそれだ。保存するファイル形式がPNGとBMPに限られるものの、ハードキーの割り当てや遅延撮影が可能で、撮影時に画面が2、3回フラッシュするなど十分な機能を持つ。動作設定は起動後、ソフトキー2(右)で表示する「メニュー」→「設定」で行う。
Spb Imageerは高機能アプリケーションながら、メニューに専門的な用語が少ない。パソコンで画像編集をやり慣れてなくとも十分使いこなせるよう考慮されている点も嬉しいポイントの1つだろう。内蔵カメラやデジカメを更に楽しく使いこなすツールのひとつとしておすすめしたい。