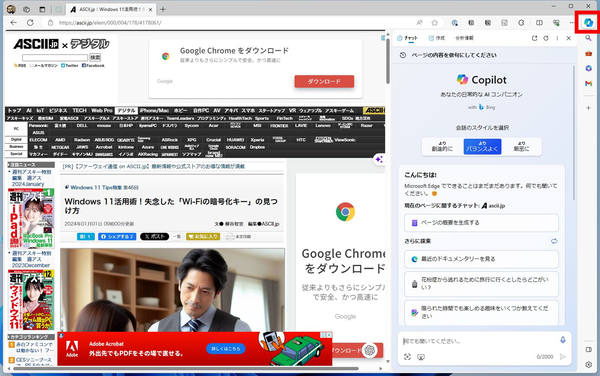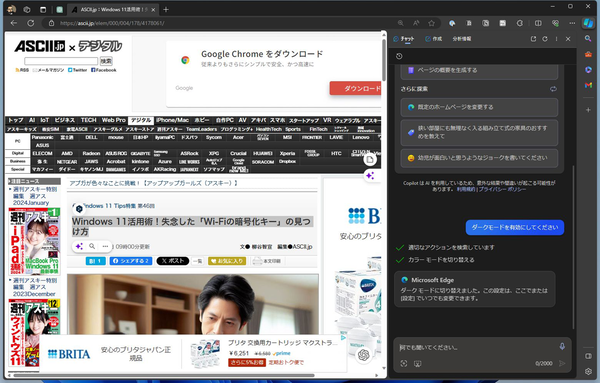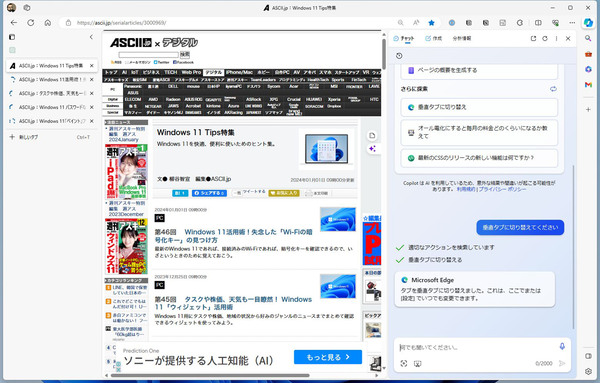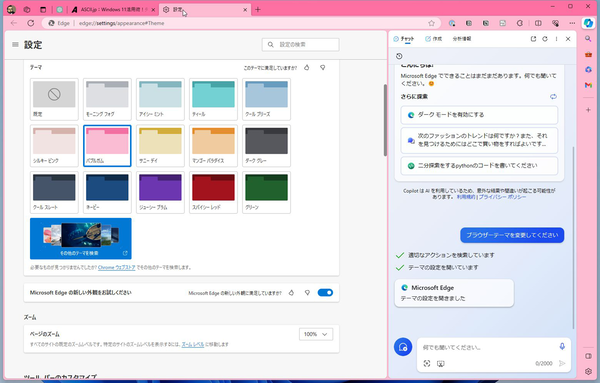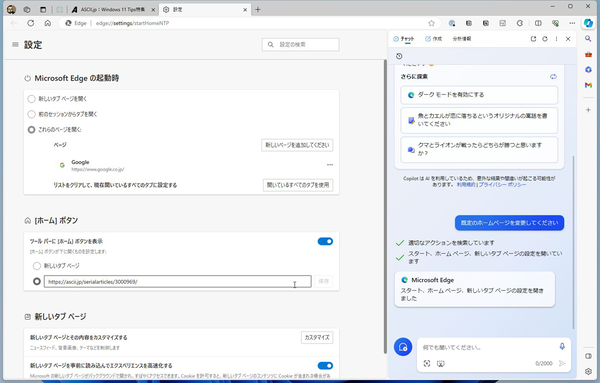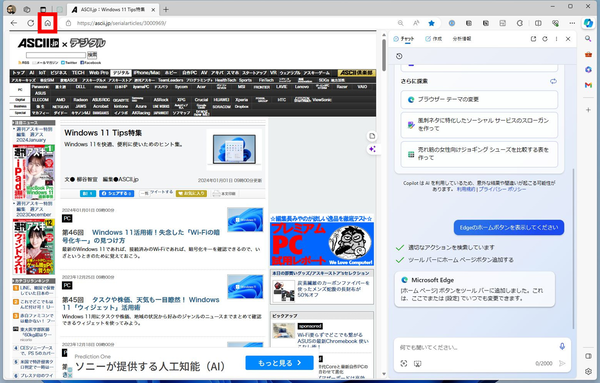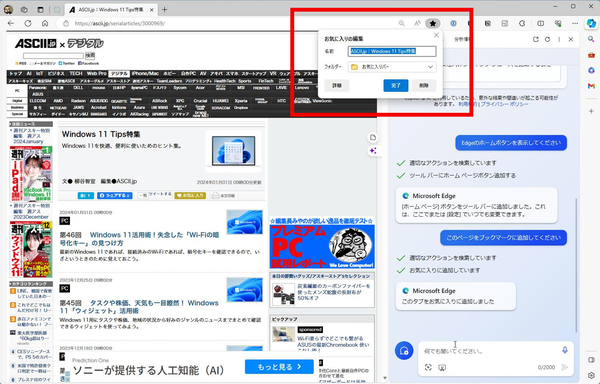設定を開かずに
チャットでEdgeブラウザーを操作する手順
Edgeブラウザの右上にあるCopilotアイコンをクリックすると、「Copilot with Bing」パネルが開く。ここでGPT-4ベースのチャットができるのだが、それ以外にEdgeの操作も一部できるようになっている。今回は、どんなことができるのかを紹介しよう。
まず、AI機能「Copilot in Edge」で一番便利なのが要約だ。「ページの概要を生成してください」と入力すれば、左側に表示しているウェブページを要約してくれる。わかりやすく要約して欲しいなら、「小学生にもわかるように」などと追記すればOK。
「ページの内容を俳句にして」でも問題なし。例えば、前回「Windows 11活用術!失念した「Wi-Fiの暗号化キー」の見つけ方」の記事を俳句にしてもらったところ、「Wi-Fiのキー 忘れたときは 設定画面」と詠んでもらえた。
「ダークモードを有効にしてください」と入力すれば、即Edgeがダークモードになる。しかし、「~無効にしてください」と入力すると操作説明が表示されるだけ。元に戻す場合は、「ライトモードを有効にしてください」と入力しよう。
初期設定ではウェブページのタブは水平に並んでいる。これを縦に並べて、上下の表示領域を増やすことができる。ワイドディスプレーを使っているときなどで使うと便利だ。そんな時、チャットに「垂直タブに切り替えてください」と入力すれば、即反映されるので便利。元に戻す場合は「水平タブに切り替えてください」と入力する。
「ブラウザーテーマを変更してください」と入力すると、「テーマ」の設定画面が開く。モーニングフォグやアイシーミントなど、ブラウザのテーマカラーを変更できる。ただし、今のところ、「ブラウザーテーマをティールにしてください」と入力しても変更してもらえず、操作方法の検索結果が表示される。
同様に「既定のホームページを変更してください」と入力すると、Edgeの設定画面が開き、「ホーム」ボタンの表示/非表示を切り替えたり、表示するウェブページのURLなどを設定できる。
試しに、「表示しているページをホームページに設定してください」と入力すると、設定したと返答するものの「新しいタブ」が設定されるだけで、正常に動作しなかった。
ホームボタンのオン/オフもできた。「Edgeのホームボタンを表示してください」もしくは「Edgeのホームボタンを非表示にしてください」と入力すればいい。
「このページをブックマークに追加してください」と入力すれば登録され、お気に入りの編集ウィンドーがポップアップする。「ブックマークを開いてください」もOKで、お気に入り画面が表示される。ちなみに、「「お気に入りバー」を表示してください」は動作せず、ウェブの検索結果が表示された。
「IEモードの設定画面を開いて」など、Edgeの設定画面にある項目であればある程度は開けるようだ。とは言え、直接操作しようとするとほとんど無理で、ウェブの検索結果が表示されてしまう。
現在は、AIがプロンプトを勝手に解釈して動作することで、ユーザーに被害が及ばないように大幅に機能を制限している状態なので仕方がない。テストを重ねることで、どんどんできることが増えてくるはず。Edgeは音声によるテキスト入力もできるので、マイクに話すだけで快適にウェブ閲覧できるようになる日も近いことだろう。

この連載の記事
-
第66回
PC
Windows「Copilot」が独立アプリに スナップ機能で整列など使い勝手が向上 -
第65回
PC
新「ノートブック」ならAI支援機能「Copilot」で1万文字以上のテキストを処理できる! -
第64回
PC
WindowsでChatGPTを使うならPowerToysの新機能「Advanced Paste」で効率UP! -
第63回
PC
Edgeで簡単ログイン! クラウドサービスのログイン自動化テクニック -
第62回
PC
OutlookでAIアシスタント「Copilot」を使うと丁寧なメールを書くのが楽になる -
第61回
PC
Windows PCから不要データを消去する方法 -
第60回
PC
生成AIのプロンプト管理は「clibor」で効率化 -
第59回
PC
作業中断を防ぐ! Windows11のスリープ設定を変更する方法 -
第58回
PC
Edge「Copilot」使い勝手がさらに向上! スクリーンショットで情報を深掘り -
第57回
PC
パソコンがおかしい時はこれ! Windows 11「セーフモード起動」ガイド -
第56回
PC
マイクロソフトの協業ツール「Loop」がCopilotに対応 業務効率が上がる活用術 - この連載の一覧へ