iMobie Inc.
iPhoneからiPadにデータを移すツール:https://reurl.cc/WGV899
2023年7月19日(水)にAnyTransは「データの転送&管理」機能を更新しました。iPhoneからiPadへとiOSデバイス全機種間のデータ移転をサポートしています。
新しいiPadを手に入れたら、iPhoneとデータを共有・移転しようとするとき、どうすればいいのですか。本記事では、iPhoneのデータをiPadに移す6つの無料方法をご紹介します。
目次
パート1:iPhoneからiPadにデータ移行前の準備
パート2:iPhoneからiPadにデータを移す方法
方法1:iCloudでiPhoneをiPadに同期する
方法2:iTunesでiPhoneをiPadにクローンする
方法3:AnyTransでiPhoneのデータをiPadに移す【無料】
方法4:AirDrop(エアドロップ)でデータを転送する
方法5:App Storeでの共有
方法6:クイックスタートでiPhoneからiPadにデータ転送
終わりに
パート1:iPhoneからiPadにデータ移行前の準備
順調にiPhoneからiPadにデータを移すために、いくつかの事前準備が必要となります。
1.1iPhone内の不要なデータを整理
転送時間を短縮するため、移行前に端末内の不要なデータをクリーンアップしたほうがいいです。
1.2AppleIDとパスワードを用意
データ転送をしようとしたら、AppleIDとパスワードが必要となります。そのため、AppleIDとパスワードを用意してください。
1.3各アプリのデータ移行する操作方法を確認
写真や書類以外に、iPhoneの各アプリ内のデータを移すために、事前にそれぞれの操作方法を確認したほうがいいです。それはアプリによって操作方法が異なるからです。例えば、LINEのデータをiPadに引き継ぐとき、アプリ内の「アカウント引き継ぎ」を使って移行しなければなりません。
パート2:iPhoneからiPadにデータを移す方法
以下、iPhoneのデータをiPadに移す6つの無料方法をご紹介します。ぜひご覧ください。
方法1:iCloudでiPhoneをiPadに同期する
iCloudとはiPhoneに保存されたデータをネット上に保存し、Apple IDでログインすることでiPadからデータにアクセスできるサービスです。iCloudで移行できるデータといえば、連絡先、カレンダー、リマインダー、safari、Wallet、メモ、キーチェーン、書類とデータ、写真、iPhoneを探す、メッセージがあります。
1-1iCloudの使用条件
Wi-Fi環境が必須
Apple IDとパスワード
容量を確認(無料容量は最大5GBまで)
iCloudバックアップをする
1-2iCloudで新しいiPadにデータを移す手順
次はiCloudを利用してデータ移行の手順をご紹介します。
ステップ1.電源を入れたiPadのWi-Fi接続をします。
ステップ2.画面指示に従って、【Appとデータ】画面が表示されます。
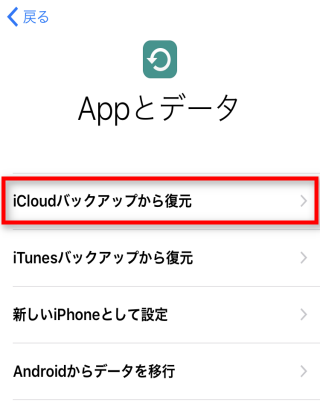
ステップ3.「iCloudバックアップから復元】をタップし、Apple IDとパスワードでiCloudにサインインします。
ステップ4.正しいバックアップを選択し、接続した状態にしておき、プロセス完了を待ちってください。(通常は1時間程度)
1-3iCloudで使用しているiPadにデータを移す手順
もしiPhoneからすでに使用しているiPadにデータを移しようとしたら、iPadを完全にリセットするほか、以下の操作手順に従って行いましょう。
ステップ1.iPhoneの「設定」を開き、AppleIDでサインインします。
ステップ2.「iCloud」をタップし、iPadと共有したい項目をオンにします。
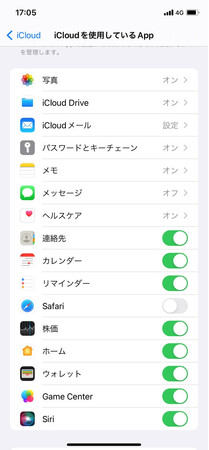
ステップ3.iPad側で同じApple IDとパスワードでiCloudにサインインしたら、データを共有できます。
方法2:iTunesでiPhoneからiPadにデータ移行する
iTunesとはAppleが提供するiPhone、iPadおよびiPodと連携できる同期ソフトウェアです。
次は操作手順を紹介します。ちなみに、この方法はUSBケーブルでパソコンとiPhoneやiPadをつなげることで実施されるので、パソコンにiTunesをインストールする必要があります。
ステップ1.パソコンでiTunesを起動して、iPhoneをUSBケーブルで接続します。【今すぐバックアップ】をクリックして、iPhoneのデータのバックアップが始まります。
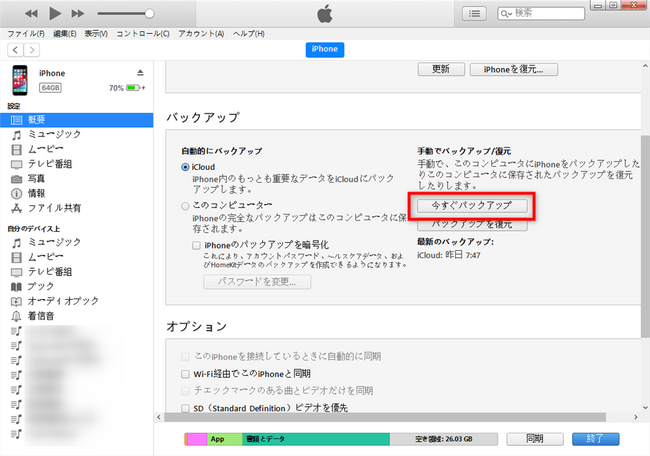
ステップ2. iPadをUSBで接続し、「バックアップを復元」をクリックします。画面指示によってiPhoneのバックアップデータをiPadに復元します。(通常は1時間程度)画面に完了が表示されたら終了です。
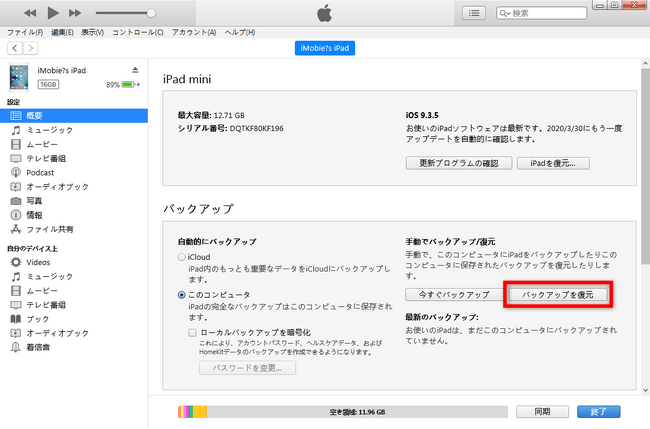
方法3:AnyTransでiPhoneのデータをiPadに移す【無料】
AnyTransはiOSデバイス専用のデータをカンタンかつ快適に転送、管理、バックアップソフトするツールです。iPhoneのデータをiPadに移すほか、iPad同士の引き継ぎもできます。新バージョンがリリースされた後、データ転送速度も向上させます。
AnyTransの公式サイト:https://reurl.cc/WGV899
1-1推薦理由
写真、音楽、プレイリストを含む27種類のデータを全面的な転送
クリックするだけで時間節約。
iPhoneだけでなく、iPad、iPod touchの全機種をサポートしています。
専門知識が不要
同期の制限を超えても、自由にiPhoneやiPad、iPod間で自由に転送できる。
1-2AnyTransでiPhoneのデータをiPadに移す手順
それでは、以下の操作手順に従って行ってみましょう。
AnyTrans無料ダウンロード:https://reurl.cc/WGV899
ステップ1.AnyTransをパソコンにダウンロードして起動します。iPhoneとiPadをコンピュータに接続します。
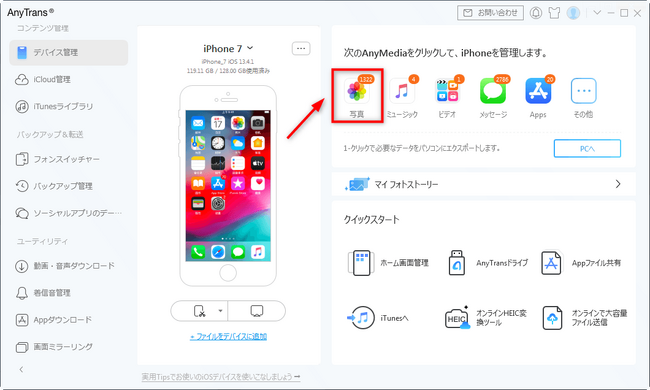
ステップ2.移行したいデータの種類を選択して、iPhoneの管理画面に入り、転送したいデータを選択すると、右上の「デバイスへ」をクリックすると、iPhoneの選択されたデータがiPadに転送されます。
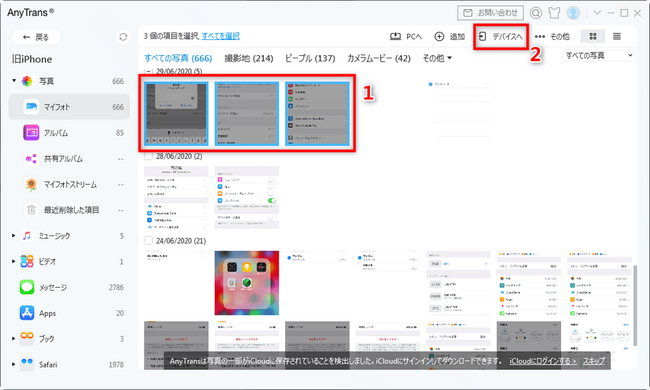
AnyTransのについて:https://reurl.cc/WGV899
方法4:AirDropでiPhoneからiPadにデータを転送する
AirDrop(エアドロップ)を利用することで、近きにあるiOSデバイス間に写真や書類などのデータを素早く転送することができます。AirDropを利用するには、iPhoneとiPadの両方がWi-FiとBluetoothを有効にすることを確認する必要があります。次は写真を例として操作手順を紹介します。
ステップ1.「設定ー一般ーAirDrop」の順をタップし、AirDrop受信設定を「すべての人」に設定します。
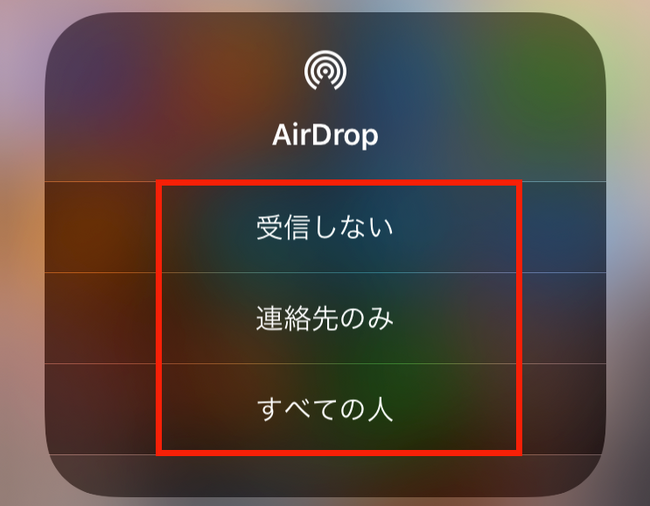
ステップ 2.iPhoneで転送したい写真を選択してから、AirDropをタップしてiPadに転送します。
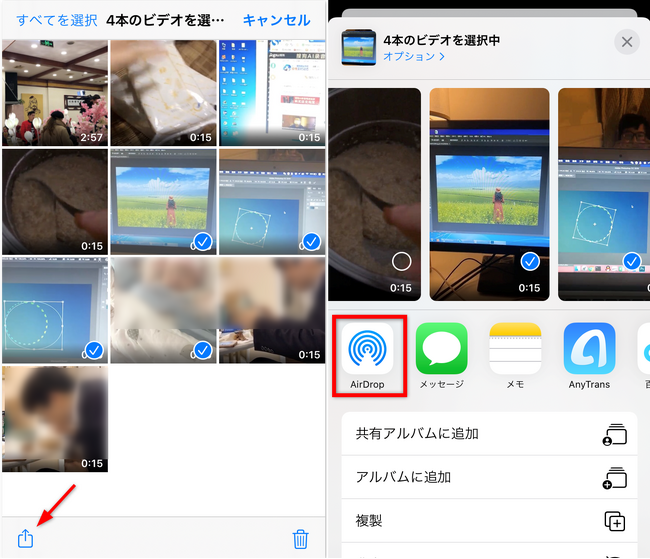
ステップ3.iPadでは「受け入れる」を選択してください。
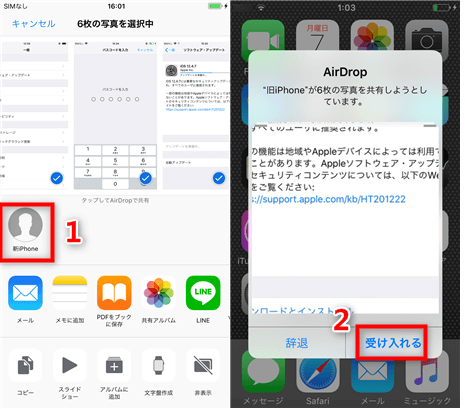
パソコンなしでもデータを移すことができる利点がありますが、転送できるデータの種類が限られるのはデメリットです。
方法5:App Storeでデータを共有する
App Storeを利用するのもアプリ及びアプリ内のデータを共有することができます。以下、操作手順を紹介します。
ステップ1.iPhoneで「設定」アプリを開き、「App Store」の「自動ダウンロード」をタップし、Appダウンロード」をオンにします。
ステップ2.同じApple IDでサインインしているiPadにも自動的にダウンロードされるので、iPhoneとiPadとの間にデータを共有します。
方法6:クイックスタートでiPhoneからiPadにデータ転送
クイックスタートはAppleが提供する新しいiPhoneやiPadにデータを転送するサービスです。ただし、この機能はiOS12.4以降に搭載されているのです。また、クイックスタートでiPhoneからiPadにデータ転送をするには、初期のセットアップをしていない端末にのみ適用されます。
以下、クイックスタートでデータ移行の操作手順を紹介します。
ステップ 1. iPhoneのWi-FiとBluetoothが有効になっていることを確認します。
ステップ2.初期化されたiPadの電源を入れて、iPadをWi-Fiまたはデバイスのモバイルデータ通信ネットワークに接続します。言語・国を設定したら、クイックスタートの画面が表示されます。
ステップ3.iPadをiPhoneの近くに置きます。iPhoneに「続ける」をタップし、「新しいXXXの設定を完了」と表示されます。
ステップ4.iPadでiPhoneのパスワードを入力し、画面の案内に従って各種の設定を行います。
ステップ5.設定が終わったら、転送画面になります。データの移行が完全に終わるまで、2台のデバイスを互いに近づけておいてください。
終わりに
以上、iPhoneのデータをiPadに移す6つの無料方法をご紹介しました。その中にAnyTransは信頼性の高いパートナーで、iOSデバイス間のデータ移転を気軽に行うことに役立ちます。ぜひAnyTransを活用してください。
関連記事
iPhoneからiPadに・iPadからiPhoneに動画を送る方法
https://reurl.cc/GAlaZ3
直接にiPhoneからiPadに写真を転送する方法
https://reurl.cc/AAz91p
【9つ】iTunes使わないでiPhone/iPadにPDFを転送する方法
https://reurl.cc/EoamKA
【2023年最新】パソコンなしでiPadのデータ移行方法4つ!
https://reurl.cc/x7kWZN

































