株式会社PassFab
【PassFab Android Unlock】公式サイト:https://x.gd/yRPh8
PassFab Android Unlockは7月3日より最新バージョンに更新しました。このバージョンではいくつかのバグを修復し、使用の体験を最適化しました。
OPPOの画面ロックを設定しないとセキュリティ面で不安だけれど、設定するとパスワードを忘れたら解除できなくなるから困るなとお悩みではありませんか。OPPOの画面ロックに必要なパスワードを忘れたため解除できない状態に陥っても、画面ロックを解除する方法がありますので、本記事ではOPPOの画面ロックを解除できない場合の対処法をお伝えしていきます。
目次
OPPOの画面ロックとは?
OPPOの画面ロックを解除できない原因は?
OPPOの画面ロックを解除できない場合の方法
方法1:Android ロック解除ソフトでOPPOのパスワードを解除する
方法2:OPPOを初期化して画面ロックを解除する
方法3:Google アカウントでパスワードを解除する
方法4:Find My Device機能でOPPOのロック画面を解除する
OPPO画面ロックに関するよくあるご質問
まとめ
OPPOの画面ロックとは?
OPPOの画面ロックとは一定時間OPPOを操作しないと画面が暗くなり、画面にロックがかかる仕組みを指します。
OPPOの画面ロックを解除できない原因は?
OPPOの画面ロックを解除できない主な原因はロック解除に必要なパスワードを忘れたことでしょう。そのほか、画面が破損してタッチパネルが正常に反応しなくなったなどパスワードを入力できない状態が挙げられます。
OPPOの画面ロックを解除できない場合の方法
OPPOの画面ロックを解除できない時に使える対処法があります。4つの方法を解説しますので、状況に応じて適切な方法をお試しください。
方法1:Android ロック解除ソフトでOPPOのパスワードを解除する
【PassFab Android Unlock】無料ダウンロード:https://x.gd/yRPh8
OPPOの画面ロックを解除する方法として、まず1つ目はOPPOのパスワードを解除する裏技PassFab Android UnlockでOPPOのパスワードを解除する方法です。PassFab Android Unlockはワンクリックで Android パターン、PIN、指紋、パスワードのロックを解除するツールで、もしパスワードを忘れた原因で画面ロックを解除できない場合、このソフトを使ってパスワードなしで簡単に解除できます。OPPOのスクリーンをタッチしてパスワードを入力せずに画面ロックを解除できるため、パスワードを忘れたり、画面の損傷によってタッチスクリーンを利用できなくなったりした場合でもロックを解除できる裏ワザです。以下は詳しい操作方法です。
Step1:PassFab Android Unlockをパソコンにダウンロードして起動します。ホーム画面が表示されますので「画面ロックを解除」を選択し、USBケーブルを使ってOPPOをPCに接続します。
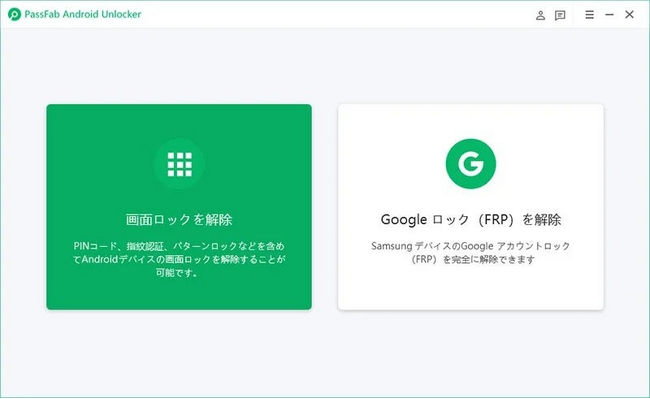
Step2:「画面ロックを解除」をクリックします。

Step3:注意事項を確認して「はい」をクリックします。
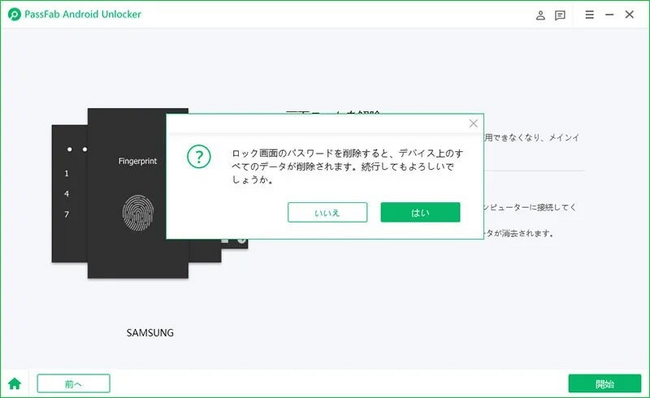
Step4:画面のガイドを見ながらOPPOのボタンを押して、画面ロックを解除します。
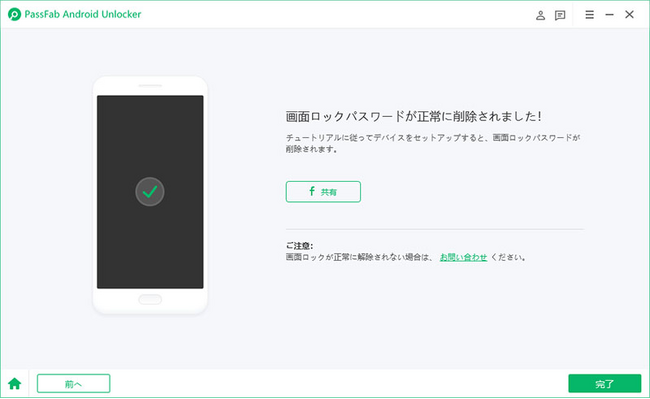
【PassFab Android Unlock】無料ダウンロード:https://x.gd/yRPh8
方法2:OPPOを初期化して画面ロックを解除する
次は、OPPOを初期化して画面ロックを解除する方法です。OPPOを初期化すると保存されているデータは消去されますのでご注意ください。
Step1:OPPOの電源をオフにします。電源ボタンと音量下ボタンを押し続けてリカバリーモードを起動します。言語を選ぶ画面になりますので「English」を選択してください。

Step2:次に、「Wipe data」を選んでから画面上に表示された4桁の数字を入力します。
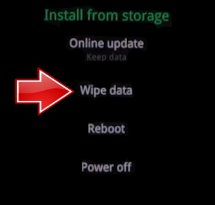
Step3:「Format data」を選択して「Format」をタップすると初期化が始まります。
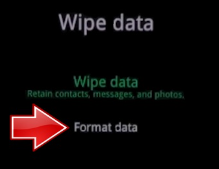
Step4:初期化が完了したら「Reboot」を選択してOPPOを起動します。
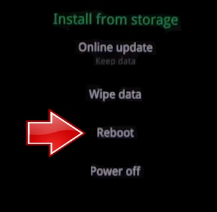
方法3:Google アカウントでパスワードを解除する
OPPOのOSバージョンが4.4以下であればGoogleアカウントを使ってパスワードを解除できる可能性があります。この方法ではOPPOは初期化されません。でも、この方法を使うとGoogleアカウントにサインインする必要があります。もし上記の条件を満たしていない場合、専門ソフトPassFab Android Unlockの利用をおすすめします。
Step1:OPPOでパスワードの入力を5回ほど間違うと「パスワードをお忘れの場合」と表示されるのでタップします。
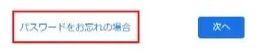
Step2:「Googleアカウントの認証情報」をタップしてOPPOに紐づいているGoogleアカウントとパスワードを入力します。その後に「サインイン」をタップするとOPPOの画面ロックが解除されます。
方法4:Find My Device機能でOPPOのロック画面を解除する
OPPOでサインインしているGoogleアカウントとパスワードがわかるのであればFind My Device機能を使ってOPPOを初期化し、画面ロックを解除する方法を使えます。
Step1:他のデバイスのアプリまたはブラウザからFind My Deviceにアクセスし、OPPOでサインインしているGoogleアカウントとパスワードを入力してログインします。
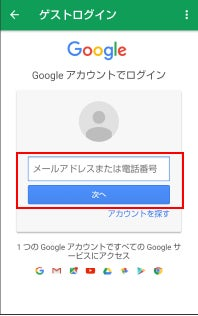
Step2:OPPOを選択して「消去」をタップします。
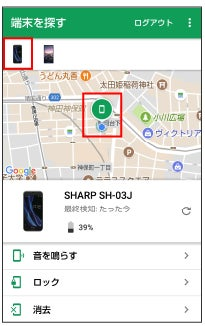
Step3:確認事項をチェックして「消去」をタップします。

OPPO画面ロックに関するよくあるご質問
最後に、OPPOの画面ロックに関する質問をご紹介します。
質問1:OPPO 画面ロックのパスワードは何桁?
OPPO画面ロックのパスワードは4~16桁です。そのほか、パターンコードや4~16桁の数字コードを選択できます。
質問2:OPPO 画面ロックの設定方法
OPPOの画面ロックの設定方法は次の通りです。
Step1:「設定」を開いて「指紋認識、顔認識、およびパスワード」を選択します。
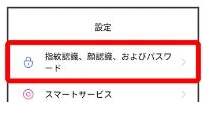
Step2:「パスワードを設定」を選択してパスワードの詳細を決めていきます。
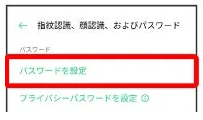
Step3:パスワードを使う場合は、そのままパスワードを入力します。その他のロック解除方法を利用したい時は「その他の暗号化方法」をタップします。
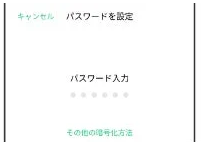
まとめ
この記事では、OPPOの画面ロックを解除できない時に使える対処法をご紹介しました。OPPOの画面ロックを設定しないと第三者に操作される危険性がありますので、パスワードなどの設定方法を知っておくと安心です。パスワードを忘れて画面ロックを解除できなくなったり、画面の破損によって文字を入力できなくなったりした場合はAndroidロック解除ソフトのPassFab Android Unlockが役立つでしょう。

































