iMobie Inc.
AnyTrans公式サイト:https://bit.ly/3B7WMCw
2023年5月9日(火)にAnyTransは新バージョンに更新しました。このバージョンでは、転送速度が向上し、ユーザーインターフェイスが更新されます。
USBメモリに保存することで、大切な写真をいつでも手軽に持ち運ぶことができます。iPhoneの写真や動画をUSBメモリに移すには、コンピューター、Lightning - USBケーブル、またはアダプターが必要です。この記事では、それぞれの方法について紹介します。
目次
方法一:アダプタを使ってiPhoneの写真をUSBメモリに取り込む
方法二:AnyTransを使ってiPhoneの写真/動画をUSBメモリーにバックアップする
方法三:Lightning端子を備えたUSBメモリをを使ってiPhoneの写真を移す
方法一:アダプタを使ってiPhoneの写真をUSBメモリに移動する
iPhoneの写真をUSBメモリに移動するには、アダプタを使うことでできます。アダプタは、iPhoneのライトニングポートとUSBメモリのUSBポートをつなぐ小さな機器です。

アダプタを使う方法は以下の通りです。
1.USBメモリをアダプタに差し込み、iPhoneのライトニングポートでiPhoneを接続します。
2. iPhoneの「ファイル」アプリを開き、下のメニューから「ブラウズ」を選択します。
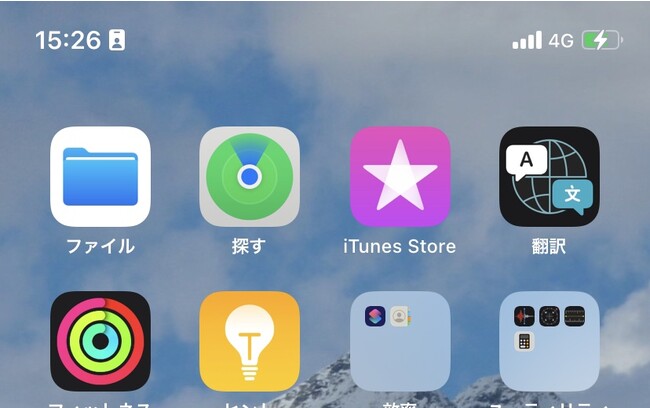
3.USBメモリの名前が表示されるかを確認します。
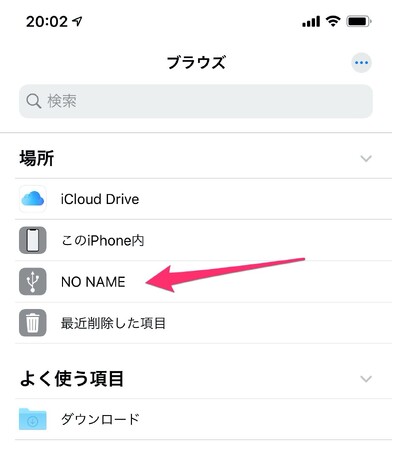
4. USBメモリにコピーしたい写真や動画を選択して、共有オプションの中から「ファイルに保存」を選択し、そしてUSBメモリを選択します。
そうすると、写真や動画がUSBメモリにコピーされます。
パソコンやインターネットがなくても写真をバックアップできる便利な方法ですが、アダプタは別途購入する必要がありますし、USBがiPhoneに認証されないため写真を移すことができないことがあります。
写真のサイズや枚数によっては、USBメモリに入りきらない場合もあります。その場合は、別のUSBメモリを用意するか、次の方法を利用する必要があります。
方法二:AnyTransを使ってiPhoneの写真/動画をUSBメモリーにバックアップする
AnyTransはパソコン経由でiPhoneのデータ管理・転送ソフトで、写真だけでなく、音楽、ビデオ、連絡先などのファイルも簡単にiPhoneとUSBメモリーの間で移動できます。
AnyTransは画質の劣化がなく、デバイスでのオリジナルな作成時間も維持できます。さらに、転送速度が速く、1分間で200枚ぐらいの写真が転送できます。
AnyTransについて:https://bit.ly/3B7WMCw
AnyTransは無料体験版と有料版があります。興味があれば、以下の手順に従って無料で試してみてください。
1. AnyTransをパソコンにインストールして起動します。USBメモリとiPhoneを同時にパソコンに接続して、メインインターフェイスの右上にある「写真」をクリックして管理画面に入ります。
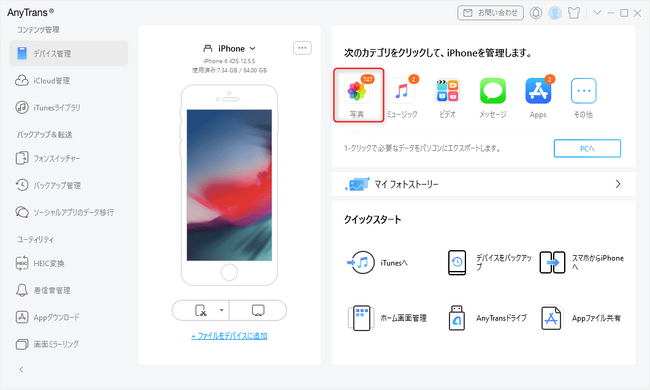
2. 転送したい写真を選択します。右上の「PCへ」ボタンをクリックします。

3. 表示された画面で出力形式と出力先を変更できます。USBメモリを保存先として選択します。
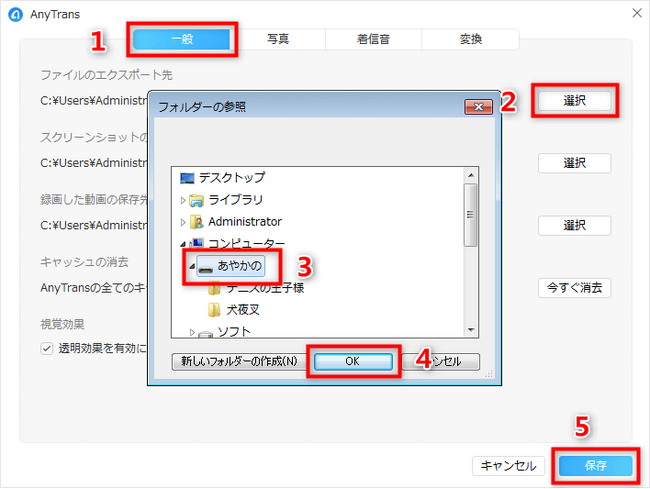
4. しばらく経ったら、iPhoneの写真がUSBメモリに転送されました!
AnyTransにはエアバックアップ機能もあります。USBメモリをコンピュータに差し込み、バックアップ保存先を設定するだけで、iPhoneとコンピュータを同じWiFiに接続することで自動的にワイヤレスバックアップが行われます。
また、AnyTransにはiPhoneユーザーのさまざまなニーズに応える豊富で実用的な機能も提供されています。今すぐ無料でお試しください。
AnyTrans公式サイト:https://bit.ly/3B7WMCw
方法三:Lightning端子を備えたUSBメモリをを使ってiPhoneの写真を移す
Lightning端子を備えて、iPhoneに対応したUSBメモリを使って、写真などのデータを簡単にiPhoneにコピーすることができます。

2. USBメモリに対応した専用アプリをiPhoneにインストールします。App Storeから無料でダウンロードできるものが多くあります。アプリの名前はUSBメモリの製品名と同じか、似たものになっています。
3. USBメモリをiPhoneの充電ポート(Lightning端子)に接続します。
4. 専用アプリを起動します。画面にUSBメモリの名前やアイコンが表示されます。タップしてUSBメモリの中身を確認できます。
5. 写真や動画をバックアップしたい場合は、画面下部にある「コピー」や「移動」などのボタンをタップします。iPhone内の写真や動画が表示されます。バックアップしたいものを選択して、画面上部にある「完了」や「転送」などのボタンをタップします。USBメモリにデータが転送されます。
バックアップが終わったら、USBメモリをiPhoneから取り外します。専用アプリで「切断」や「安全に取り外す」などの操作をする必要がある場合もあります。
これで、iPhoneの写真がUSBメモリにバックアップされました。注意点として、大量の写真をバックアップする場合は、時間がかかることがあります。
また、USBメモリは故障してしまう可能性もありますし、なくしてしまうこともあるでしょう。そのため、AnyTransを併用することで、より安心してパソコンにバックアップを取ることを勧めます。
AnyTrans公式サイト:https://bit.ly/3B7WMCw
まとめ
以上が、iPhoneの写真をUSBメモリにバックアップする方法です。しかし、USBメモリは故障してしまう可能性もありますし、なくしてしまうこともあるでしょう。そのため、AnyTransを併用することで、より安心してパソコンにバックアップを取ることができます。
関連記事
iPhoneからUSBメモリーにデータを転送する方法>
https://bit.ly/3NMDUAE
パソコンでiPhoneの写真を効率的に管理できるソフト>
https://bit.ly/3VOyNBR
データを完全にバックアップする方法>
https://bit.ly/3M86oUb










































