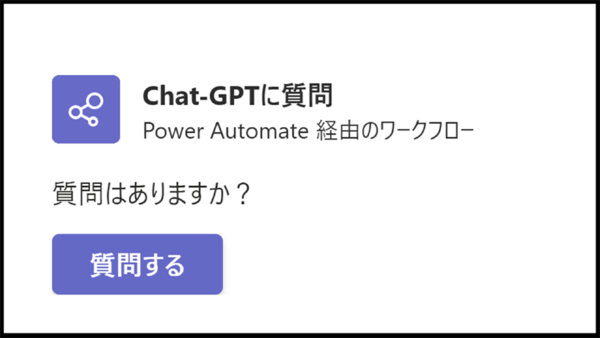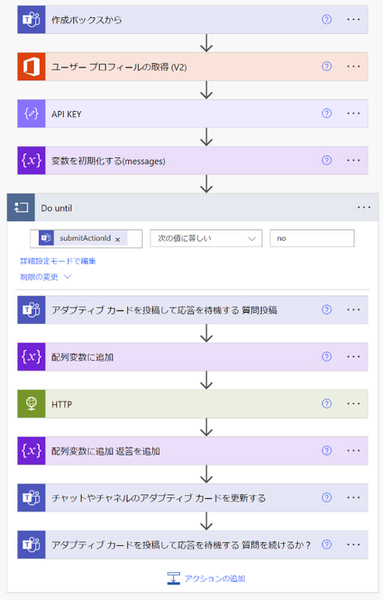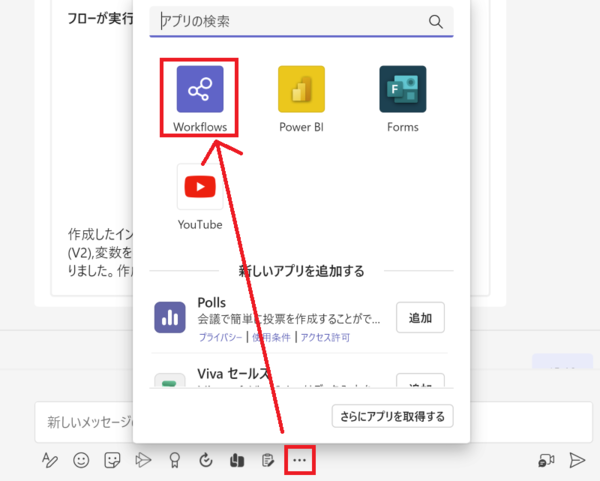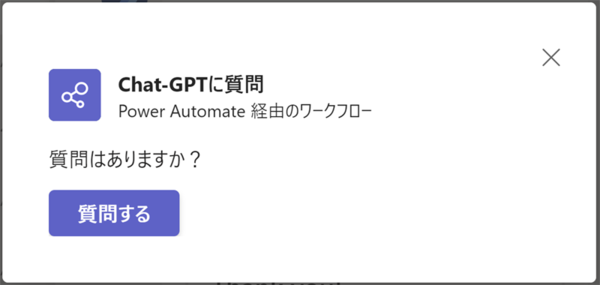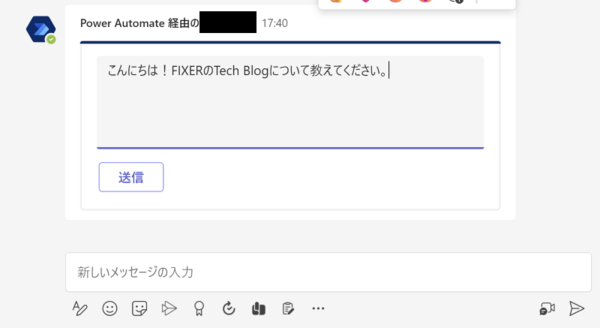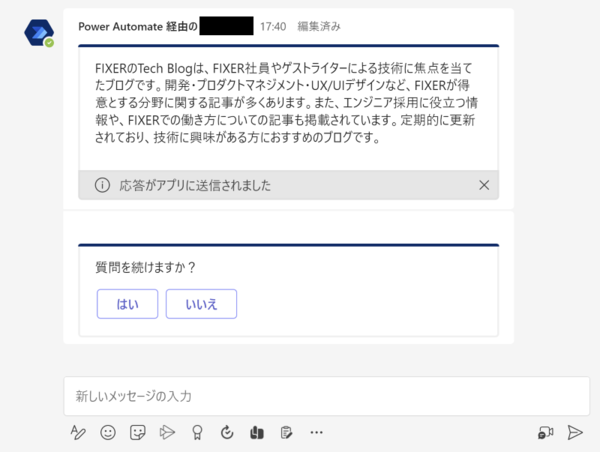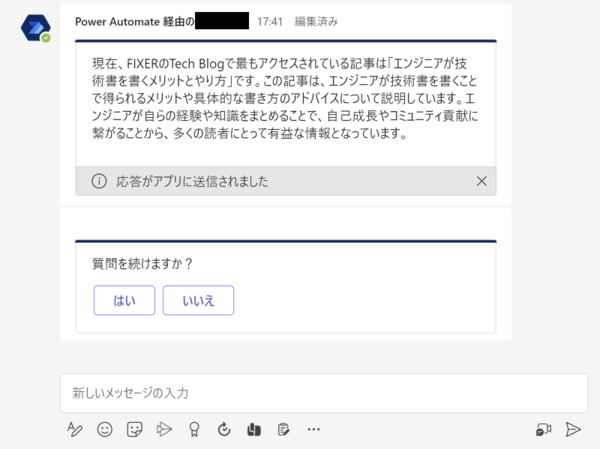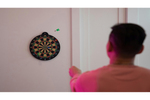FIXER Tech Blog - Power Platform
FIXER cloud.config Tech Blog
Power AutomateでTeamsにChatGPTを呼び出して文脈のある質問をしてみた。
2023年04月26日 10時00分更新
本記事はFIXERが提供する「cloud.config Tech Blog」に掲載された「Power Automateを使ってTeamsチャットにChatGPTを呼び出して質問してみた。」を再編集したものです。
こんにちは、何本目のブログか忘れたPower Platform講師のソネハラです。
ChatGPTをMicrosoft Teamsのチャットに呼び出し、文脈を保ちながら質問を続けることができる機能をPower Automateのフローだけで作った動画が凄かったので真似して作ってみました。
早速ですが完成したフローがこちらです。
詳しい作り方は参考にさせていただいた動画を見てください。
全部解説していると、とてつもない長文になってしまうので…
簡単にフローの各アクション内容を説明すると…
1. Teamsにフロー開始ボタンを表示。
2. ユーザーのメールアドレスを取得。
3. ChatGPTのAPIキーを変数に代入。
4. ChatGPTとの会話履歴を保持する配列変数を宣言。
5. ChatGPTへの質問を入力するテキストボックスを表示。
6. 配列変数に質問内容を保存。
7. ChatGPTに質問し、返答を取得。
8. 配列変数に返答内容を保存。
9. 返答をTeamsチャットに表示。
10. 質問を続けるかどうか選択肢を表示。続けない場合はフローを終了させる。
実際にTeamsのチャットでChatGPTに質問してみました。
まず、Teamsのチャットから「Workflows」というアプリを開いて、Power Automateで作ったフローを呼び出します。
(※「Workflows」はデフォルトのアプリではないのでインストールする必要があります)
フローを呼び出すと、このようなポップアップが表示されます。
「質問する」を選択するとフローが開始されます。
質問を記入するテキストボックスが表示されます。
せっかくなのでTech Blogについて聞いてみました。
返答が返ってきました!
ちゃんとChatGPTに質問できているようです。
「質問を続けますか?」の質問に「いいえ」を選択すればフローが終了します。
終了せずに文脈を保ったまま質問ができるか試してみます。
「Tech Blogの」とは言わずに「最もアクセスされている記事は?」と聞いてみました!
文脈を保てているならTech Blogの人気記事を答えてくれるはずです…
無事に文脈を保ったまま返答が返ってきました!
「FIXER」とも「Tech Blog」とも質問では言及していないのに、ひとつ前の質問を考慮して返答してくれています!
何が凄いのかというとPower Automateフローのみで実現している点です。
ぜひこの記事を見た方も実際に作ってみてください!
ソネハラ/FIXER
2023年2月にPowerPlatformアシスタントとしてアルバイト入社しました。
食べ物にハマると1週間ずっとそれしか食べなくなります。そのせいで毎日3食を豆腐だけで過ごし、倒れたことがあります。


この連載の記事
-
TECH
Power BI Tips - 任意の順番で並び替える方法 -
TECH
Power AppsのUser().FullNameで取得した苗字/名前が逆になる問題の解決方法 -
TECH
手書きのイラストがアプリになる!? Power Appsのエクスプレスデザインを試してみた! -
TECH
Power QueryでExcelの複数ファイルを一括で整形して結合する方法 -
TECH
Power Queryでシート名が異なるデータを結合する方法 -
TECH
Power QueryでExcelのセル内改行データを縦に分割する方法 -
TECH
Power Queryで設定しておきたい便利なオプション設定 -
TECH
MCP受験料が無料に! 今年も「Microsoft Learn Cloud Skills Challenge」開幕! -
TECH
AI Builderの使用容量「クレジット」についてのまとめ -
TECH
Power Queryでフォルダ内から最新ファイルのデータを取得する方法 -
TECH
Power Queryの「重複行の削除」で下の行(最新行)を残す簡単な方法 - この連載の一覧へ