株式会社PassFab
【PassFab 4EasyPartition公式サイト】:https://bit.ly/3GJzc2p
【PassFab 4EasyPartition】は4月13日よりパーティションのリサイズ、作成、削除、分割、およびフォーマットを素早く行い、PCのディスク管理を簡略化する新機能が登場しました。
Windows7がなかなか起動しなかったり、起動後の動作が遅くなったりして困った経験をしたことはないでしょうか?特に、Windows 7などの古いOSを利用していると、パソコンが急に重くなったなどの事象で苛立ちを感じたことがある方もいるのではないかと思います。この記事では、Windows 7の起動や起動後の動作が遅い場合の対処法をご紹介しますので、ぜひ参考にしてください。
目次
Windows 7でパソコンの動作が遅くなった原因は?
Windows 7でパソコンの動きが遅くなった場合の対処法
対処法1:システム移行ソフトでデータを新しい大容量ディスクに移行する 【一番お勧め】
対処法2:パソコンを再起動してみる
対処法3:不要なプログラムを削除する
対処法4:デフラグメンテーションを実行する
対処法5:パフォーマンスオプションの設定を変更する
対処法6:周辺機器を確認する
まとめ
関連記事
【PassFab社について】
Windows 7でパソコンの動作が遅くなった原因は?
Windows 7でパソコンの動作が遅くなる原因としては、パソコンのメモリの空き容量が不足していることや、不要なソフトやプログラムが自動で起動する設定になっていて、パソコンの動作に負荷を与えてしまっていることなどが考えられます。中には、Windowsの起動に30分以上を要してしまう場合もあります。また、急にパソコンが重くなった場合や、その他の不具合が見られる場合には、パソコンが何らかのウイルスに感染している可能性もあります。
Windows7でパソコンの動きが遅くなった場合の対処法
それでは、ウィンドウズ 7でパソコンの動作が遅くなった場合の対処法をご紹介します。
対処法1:システム移行ソフトでデータを新しい大容量ディスクに移行する
【PassFab 4EasyPartition無料ダウンロード】:https://bit.ly/3GJzc2p まず、最初にご紹介するのがWindowsのシステム移行ソフトであるPassFab 4EasyPartitionを利用して、パソコン内のデータをより大容量のディスクに移行する方法です。Windows PCが重くなった原因がパソコンのメモリの空き容量不足である場合に有効です。PassFab 4EasyPartitionは、シンプルなインターフェースが特長のソフトで、専門的な知識がない方でも、ステップごとに表示される指示に従って簡単な操作を行うだけで、作業を短時間で完了することが可能です。また、PassFab 4EasyPartitionは、パーティションのリサイズ、作成、削除、分割、およびフォーマットを素早く行い、PCのディスク管理を簡略化する機能も持ちます。それでは、その使い方を詳しく紹介いたします。 Step1:Windows PCにUSBまたはHDD、SDDを接続し、PassFab 4EasyPartitionを起動したら、「開始」ボタンをクリックします。
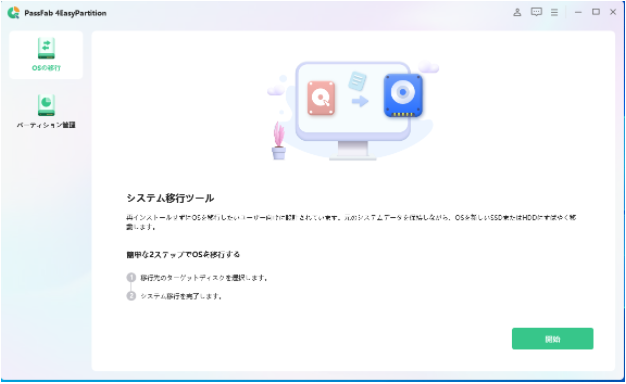
Step2:「ソースディスク」(移行したいデータが保存されているディスク)と「ターゲットディスク」(Step1でパソコンに接続した記憶装置)を選択して、「開始」ボタンをクリックします。 Step3:選択した内容をプレビュー画面で確認して、「開始」をクリックし、「システム移行成功!」の画面が表示されたら、「完了」ボタンをクリックします。 Step4:データ移行元のディスク(ソースディスク)をデータ移行後のディスク(ターゲットディスク)に差し替えるか、BIOSに入り、移行後のディスクからパソコンを起動して、問題が解消されているか確認します。

【PassFab 4EasyPartition無料ダウンロード】:https://bit.ly/3GJzc2p
対処法2:パソコンを再起動してみる
パソコンの動作が遅くなった原因が不明の場合には、再起動を行うだけで状況が改善する場合があります。再起動によって、起動中のソフトやプログラムが一度終了するため、パソコンへの負荷がリセットされます。
対処法3:不要なプログラムを削除する
長年パソコンを使用していて、不要なプログラムが多数インストールされてしまっている場合には、削除しましょう。自動的に起動するよう設定されているプログラムもあり、パソコンのメモリやCPUが使用されて、パソコンの動作が重くなる原因となります。コントロールパネルを開いて、「プログラムのアンインストール」をクリックすると、パソコンにインストールされているプログラムの一覧から任意のものを削除できます。
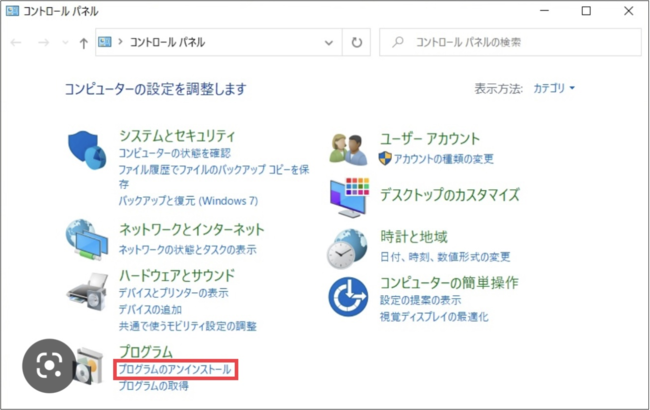
対処法4:デフラグメンテーションを実行する
上記の方法を試しても問題が解決しない場合には、デフラグメンテーションの実行を試してみるのも一つの手段です。デフラグメンテーションとは、ファイルやデータがさまざまなディスクに分断されて保存されてしまっている場合に、それらのファイルやデータを整理して断片化状態を解消するWindowsの機能で、パソコンの動作スピードの向上につながります。 Step1:Windowsのスタートボタンの横にある検索バーに、「ドライブの最適化」と入力して検索します。 Step2:「ドライブの最適化」画面を開いたら、最適化したいドライブを選択して、「最適化」をクリックします。
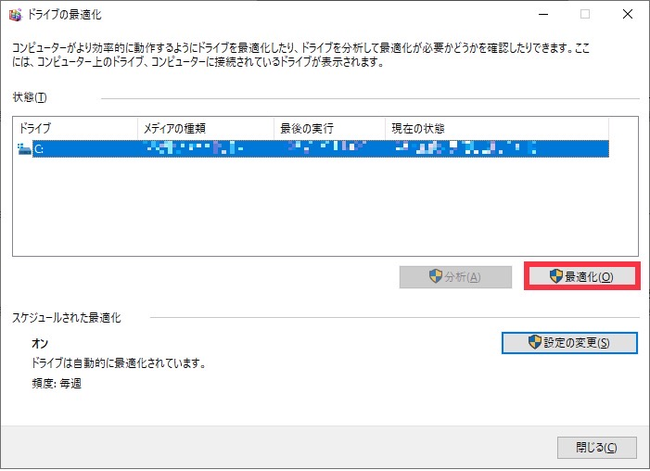
対処法5:パフォーマンスオプションの設定を変更する
Windowsのパフォーマンスオプションの設定を変更することでも、パソコンの動作速度を向上させることが可能です。Windowsでは、アニメーションなどの視覚的な動きやデザインの設定がデフォルトでオンになっており、それらの視覚効果をパフォーマンスオプションの設定で無効にすることで、パソコン動作の負荷軽減につながります。 Step1:パソコンの設定を開いて、「システム」>「バージョン情報」>「システムの詳細設定」の順に進みます。
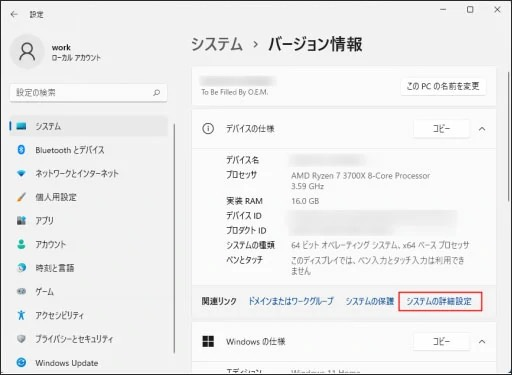
Step2:「システムのプロパティ」画面が開きますので、「詳細設定」のタブで「設定」をクリックします。

Step3:「パフォーマンスオプション」の画面が開きますので、「視覚効果」のタブで「パフォーマンスを優先する」にチェックをつけて、「適用」ボタンをクリックします。
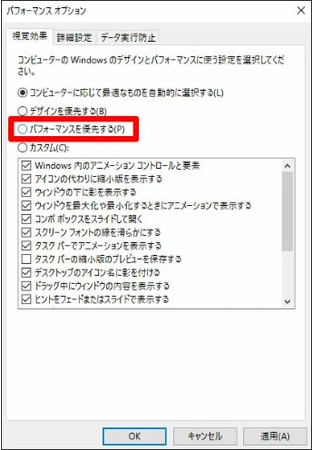
対処法6:周辺機器を確認する
最後に、パソコンに接続しているプリンタやディスクなどが影響して、パソコンの動作速度が低下している場合もありますので、周辺機器の確認を行いましょう。機器を一つずつ外して、問題となっている機器を特定します。機器が特定できたら、その機器のドライバーを再インストールしてみましょう。
まとめ
この記事では、Windows 7 PCが重くなり、動作が遅くなった場合の対処法を解説しました。原因に応じた適切な対処を取ることで、問題を解消することが可能ですので、落ち着いて対処しましょう。なお、Windowsのメモリ不足が原因の場合には、PassFab 4EasyPartitionを利用して、データを大容量ディスクに移行する方法がおすすめです。PassFab 4EasyPartitionは、Windowsのデータを外部ディスクに短時間で簡単に移行できるソフトで、難しい操作が苦手な方でも操作に迷うことなく作業を行えます。また、大容量のデータでもスムーズに移行が可能で、ストレスなく利用できますので、ぜひ試してみてください。
【PassFab 社について】
PassFab社はパソコン、iOS、Android向けソフトウェアの開発・販売を中心に事業を展開するソフトウェア開発企業です。パソコンのパスワード管理、システム不具合解消、データ復旧、スマホのパスワード解析など、多様な分野で良質かつ快適なサービスを提供しております。弊社は設立から世界中で数千万人以上のユーザーを抱えており、国内外のお客様から高い評価と信頼を得ています。 公式サイト:https://www.passfab.jp/ 公式Twitter:https://twitter.com/Passfab_JP 公式YouTubeチャンネル:https://www.youtube.com/@PassFabJapan








































