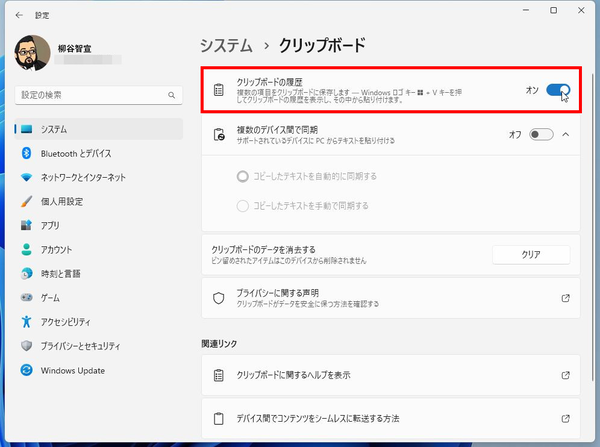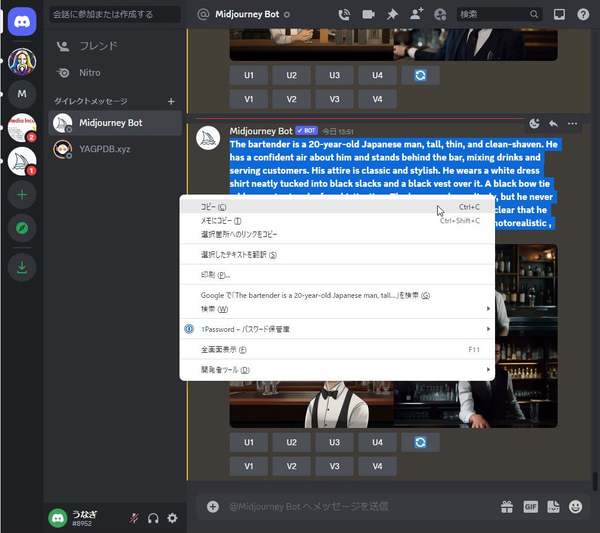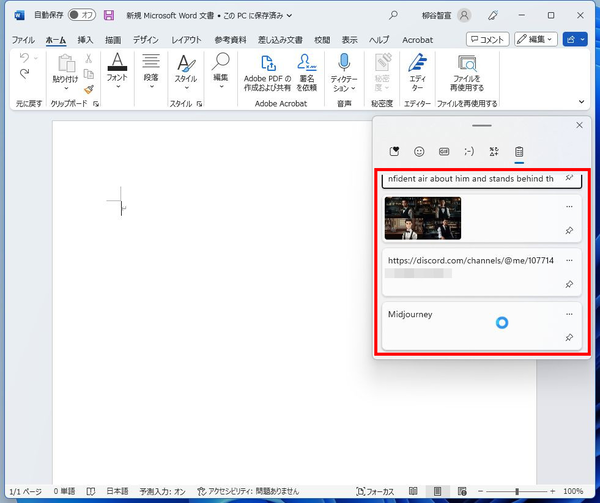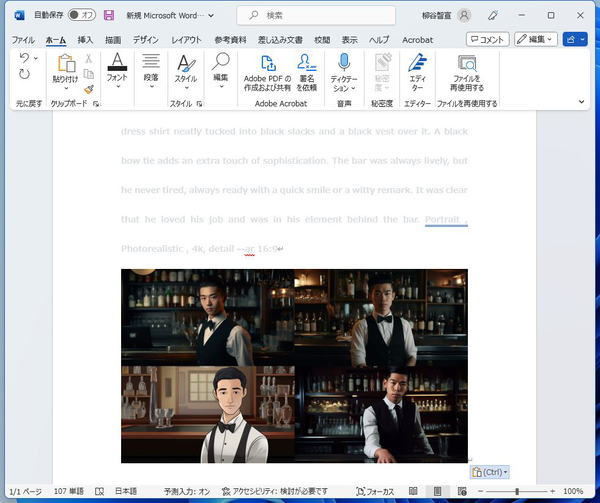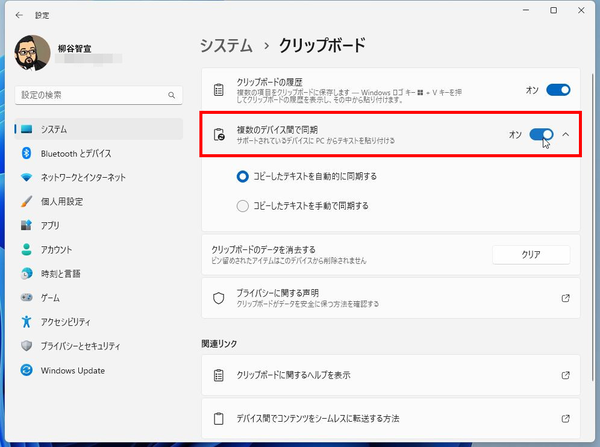「クリップボード履歴」をオンにすると
これまでコピーした内容が一覧表示できる
コピー&ペースト操作は通常、「Ctrl+C」キーでコピーし、「Ctrl+V」キーで貼り付けていることだろう。もちろん、右クリックメニューから選択してもいい。
しかし、例えばブラウザーから複数の要素をコピーし、別のアプリに貼り付けようとすると、お互いのウィンドウを行ったり来たりしなければならない。大きなデスクトップに2つのウィンドウを並べて表示できるならいいが、ノートPCなどでウィンドウを切り替えながら操作するのはとても面倒だ。
そんなときは、「クリップボード履歴」を利用しよう。「設定」の「システム」から「クリップボード」を開き、「クリップボード履歴」をオンにする。これだけで準備は完了。
まずは、コピーしたい要素を連続でコピーしてみよう。テキストやリンク、画像などをコピーしておく。
貼り付ける際「Ctrl+V」と押すと、最後にコピーした要素が貼り付けられる。ここで「Win+V」キーを押してみよう。クリップボード履歴のウィンドウが開き、これまでコピーした内容が一覧表示されるのだ。
試しに、いくつか前の操作でコピーした文字列を選択してみよう。マウスでクリックしてもいいし、カーソルキーでフォーカスを動かし、Enterキーで決定してもいい。すると、カーソルがあった部分に文字列がペーストされる。
ペーストする順番は自由だし、もちろん利用しなくてもいい。画像を選択すれば、画像もそのままペーストできる。
これで、ウィンドウを行ったり来たりする必要がなくなり、作業をまとめられるようになる。ちなみに、「Win+V」キーで表示するパネルでは、絵文字やGIFアニメなどを入力することもできる。
クリップボードの「複数のデバイス間で同期」をオンにすると
ほかのPCで履歴の共有が可能に
もう1つ、クリップボードの拡張機能を紹介しよう。同じマクロソフトアカウントでログインしているPCで、クリップボードの履歴を共有できる機能だ。例えば、ノートPCで見つけたURLや情報をコピーしておき、後でデスクトップPCで利用したりできる。
デフォルトではオフになっているので、「設定」の「システム」から「クリップボード」を開き、「複数のデバイス間で同期」をオンにし、「コピーしたテキストを自動的に同期する」と選択しておこう。
これで、「Ctrl+V」キーを押せば、他のPCでコピーしたクリップボード履歴を利用できる。ただし、同期できるのはテキスト情報だけで、残念ながら画像はペーストできない。画像をコピーした部分には「利用できるプレビューはありません」と表示される。

この連載の記事
-
第58回
PC
Edge「Copilot」使い勝手がさらに向上! スクリーンショットで情報を深掘り -
第57回
PC
パソコンがおかしい時はこれ! Windows 11「セーフモード起動」ガイド -
第56回
PC
マイクロソフトの協業ツール「Loop」がCopilotに対応 業務効率が上がる活用術 -
第55回
PC
Windows 11の起動音を自分好みに変更する方法 -
第54回
PC
「Copilot in Windows」が進化! 普段使いしやすくなった -
第53回
PC
Teamsのビデオ会議は「Copilot for Microsoft 365」で効率爆上がり -
第52回
PC
OneNote Copilot活用法! 効率化を実現する10倍便利な使い方 -
第51回
PC
Copilot for Microsoft 365で「Excelファイルを分析」する方法 -
第50回
PC
資料作成の苦労が軽減!「Copilot Microsoft 365」でWord文書がPowerPointに -
第49回
PC
超絶便利!「Copilot for Microsoft 365」でWordの文書作成が爆速化する -
第48回
PC
Windows 11のAI対話で「Edgeブラウザー」を操作する方法 - この連載の一覧へ