株式会社PassFab
【PassFab 4WinKey】公式サイト:https://bit.ly/3J89DbD
【PassFab 4WinKey】は3月10日より最新バージョンに更新しました。このバージョンではいくつかのバグを修復し、使用の体験を最適化しました。
パソコンで管理者のパスワードを忘れたらどう対処するべきでしょうか。パソコンを誰かと共有したり、不特定多数の人が出入りする場所でWindows10を使用したりするなら管理者アカウントにパスワードを設定しておくと安心ですが、忘れた場合はサインインできなくなり非常に困ります。本記事では、パソコンで管理者のパスワードを忘れた場合の対処法をご紹介します。
目次
管理者パスワードとは?
管理者パスワードの確認方法は?
パソコンで管理者のパスワードを忘れた場合の対処法
方法1:専門ソフトPassFab 4WinKeyでデータ損失なしで忘れたパスワードを削除する
方法2:リセットディスクでパスワードをリセットする
方法3:セーフモードでパスワードをリセットする
方法4:コマンドプロンプトでパスワードを変更する
まとめ
関連記事
管理者パスワードとは?
パソコン全体を管理できるアカウントを管理者アカウントと呼び、同パスワードが管理者パスワードになります。管理者パスワードを忘れてしまうと管理者アカウントにログインできなくなり、管理者アカウントでなければできない作業、例えばパソコンに保存されているファイルやアプリ、設定などの変更ができなくなります。
管理者パスワードの確認方法は?
管理者パスワードを忘れた場合、同パスワードの確認方法があれば再度Windows10にサインインできるようになります。しかし、残念ながらパソコンで設定した管理者パスワードを確認する方法は無いため、パスワードを忘れたら次に紹介する対処法でリセットしなければなりません。
パソコンで管理者のパスワードを忘れた場合の対処法
パソコンで管理者のパスワードを忘れた場合に取れる対処法は複数ありますので、ひとつずつ解説していきます。
方法1:専門ソフトPassFab 4WinKeyでデータ損失なしで忘れたパスワードを削除する
【PassFab 4WinKeyウェブサイト】:https://bit.ly/3J89DbD
まずは、専門ソフトPassFab 4WinKeyを使ってパソコンにデータ損失を引き起こすことなく管理者パスワードを削除し、パスワードを忘れたトラブルを解決する方法です。専門ソフトPassFab 4WinKeyはアカウントの種類を問わずに管理者パスワードを削除できる高度な機能を備え、複雑な操作をすることなく作業を完了できる使いやすいソフトです。また、同ソフトはWindows 11/10 / 8.1 / 8/7 / Vista / XP / 2000、およびWindows Serverにサポートし、データを失うことなく、忘れた管理者またはユーザーのパスワードを無効にするかリセットできます。では、その使い方を詳しく紹介致します。
Step1:PassFab 4WinKeyをパソコンにダウンロードして起動します。続いて、メディアをパソコンに挿入後、挿入したメディアを選択して「次へ」をクリックします。
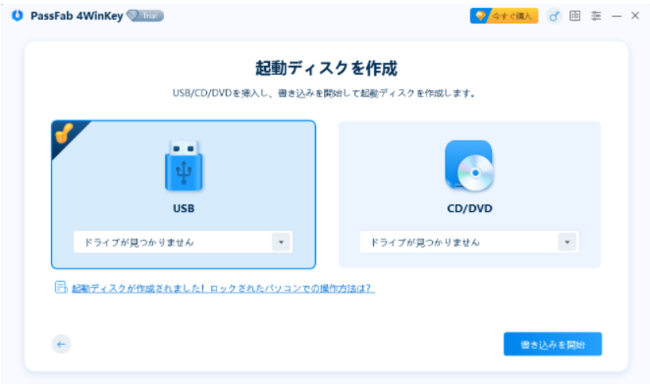
Step2:注意事項が表示されますので、一読して「続行」をクリックします。
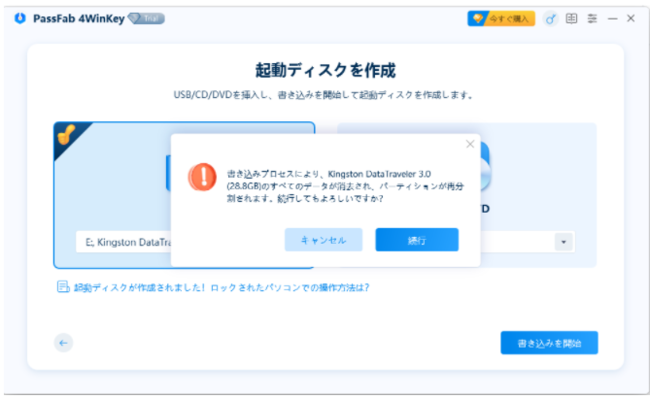
Step3:起動ディスクが作成されたら、画面に表示されるガイドに従い管理者パスワードを削除したいパソコンを立ち上げます。
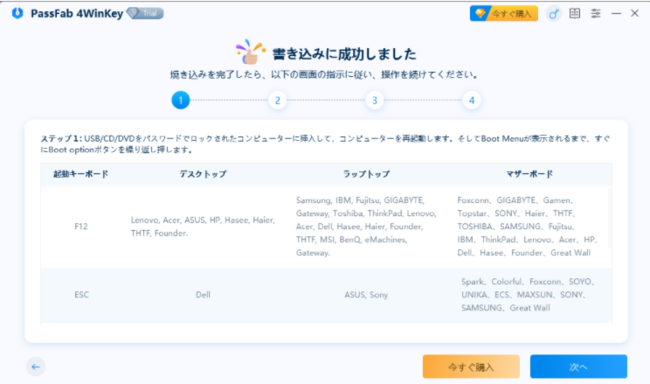
Step4:起動ディスクからの立ち上げが完了すると、PassFab 4WinKeyの画面が表示されます。Windowsシステムを選択して、「次へ」をクリックします。

Step5:ユーザー名とパスワードを削除機能を選択して「次へ」をクリックします。
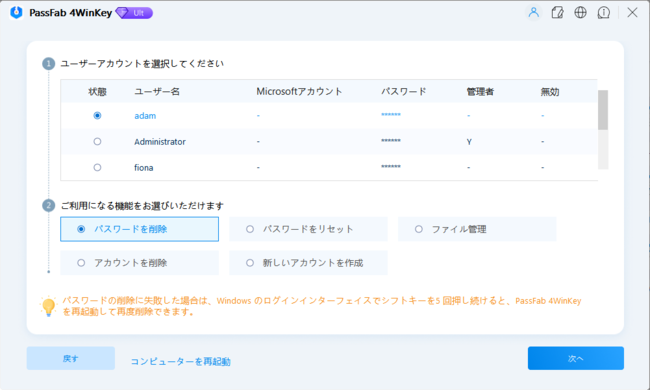
Step6:パスワードの削除が完了したら「再起動」をクリックします。

【PassFab 4WinKeyウェブサイト】:https://bit.ly/3J89DbD
方法2:リセットディスクでパスワードをリセットする
パソコンのパスワードを忘れた場合に備えて、事前にリセットディスクを作成したユーザーは、パスワードがわからなくなっても同ディスクを使ってパスワードをリセット可能です。リセットディスクはローカルアカウントでのみ作成・使用ができ、Microsoftアカウントのパスワードをリセットすることはできません。
Step1:パソコンにリセットディスクを挿入し、パスワードの欄に文字を入力することなくサインインします。

Step2:「パスワードのリセット」をクリックします。
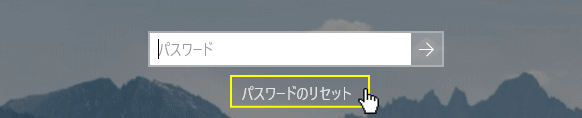
Step3:「代わりにパスワードリセットディスクを使用する」をクリックします。

Step4:「パスワードのリセットウイザードの開始」が表示されるので「次へ」をクリックします。
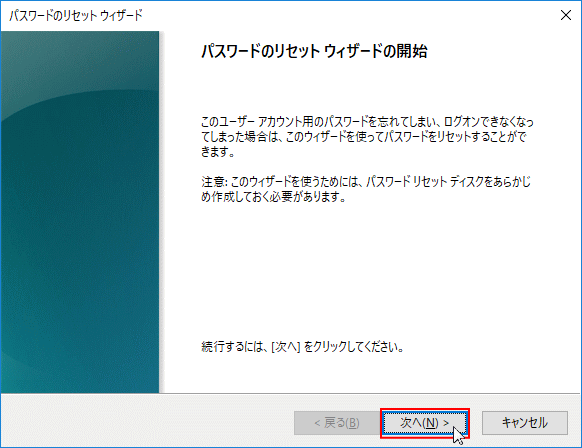
Step5:リセットディスクのドライブを選択して「次へ」をクリックします。
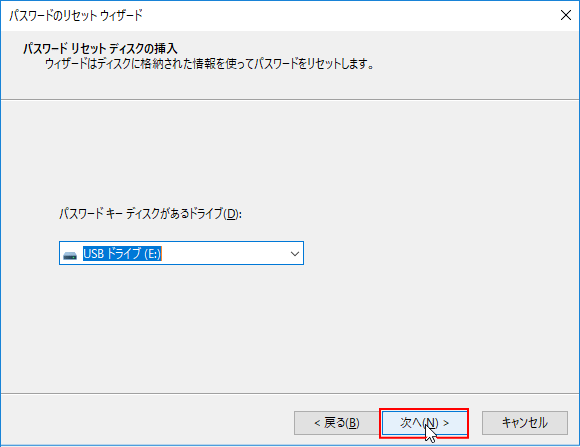
Step6:新しいパスワードを設定します。
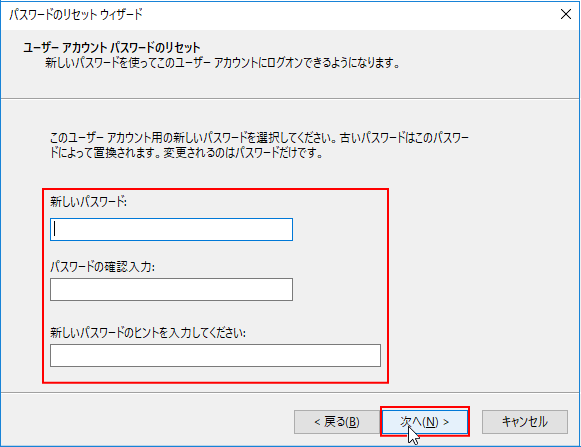
方法3:セーフモードでパスワードをリセットする
パスワードを忘れた管理者アカウントの他に、別のアカウントがあればWindowsに搭載されるセーフモードでパスワードをリセットすることも可能です。
Step1:「スタート」から「電源」を開き、「Shift」キーを押しながら「再起動」をクリックします。
「トラブルシューティング」から「詳細オプション」に進みます。
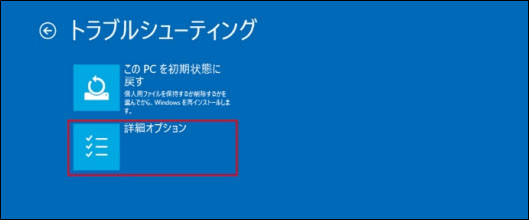
Step2:「スタートアップ設定」から「再起動」をクリックします。
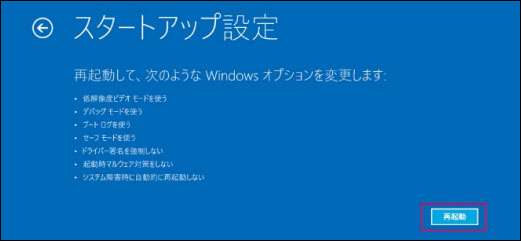
Step3:「F6」キーを押します。
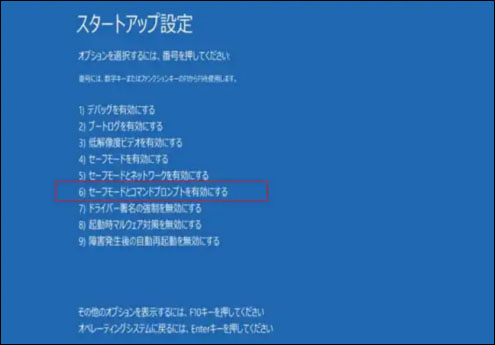
Step4:コマンドプロンプトが起動しますので「C:¥Windows¥System32> net user administrator /active:yes」を入力して「Enter」キーを押します。続いて、「net user ユーザー名 新しいパスワード」を入力して実行します。
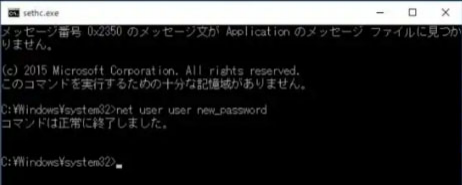
方法4:コマンドプロンプトでパスワードを変更する
コマンドプロンプトからパスワードを変更してもユーザーデータに影響は出ないと言われていますが、コマンドはプログラムに直接働きかけるため、失敗するとパソコンにトラブルが起きる危険性があります。そのため、1つずつ正確にコマンドを入力するよう心掛ける必要があります。
Step1:検索アイコンをクリックして「cmd」と入力し、コマンドプロンプトを探します。
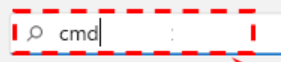
Step2:コマンドプロンプトを選択し、「管理者として実行」をクリックします。
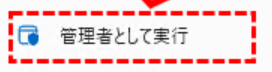
Step3:「net userアカウント名 パスワード」と入力して「Enter」キーを押します。

まとめ
この記事では、パソコンで管理者パスワードを忘れた場合の対処法をご紹介しました。管理者パスワードの確認方法があれば助かりますが、現状、Windows10で設定したパスワードを知る方法はありません。今回、複数の対処法を紹介しましたがリセットディスクは事前の作成が必要、セーフモードは他のアカウントがなければ使えない、コマンドプロンプトは正確にコマンドを入力しなければならないなどの注意点があります。一方、専門ソフトPassFab 4WinKeyは事前に用意する必要は無くアカウント問わず初期化せずにパスワードを簡単に削除できる使いやすいソフトです。
関連記事
Windows Vistaパスワードを忘れた場合の解除方法
https://www.passfab.jp/windows-password/forgot-windows-vista-password.html
【Windows 10】ユーザーアカウントを削除する
https://www.passfab.jp/windows-10/remove-windows-10-account.html
Windows 10 PINコードを省略・削除・解除する方法
https://www.passfab.jp/windows-password/remove-windows-10-pin.html




































