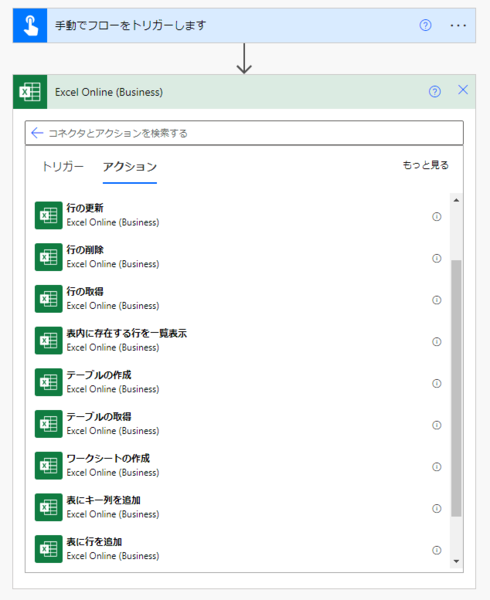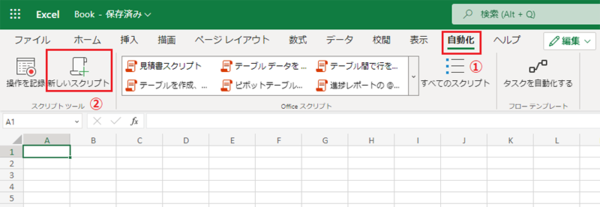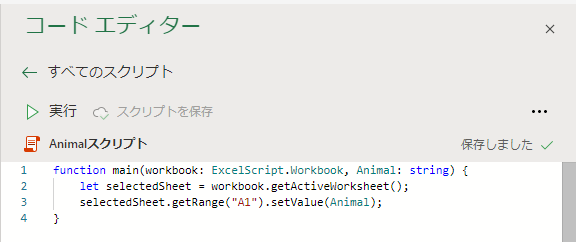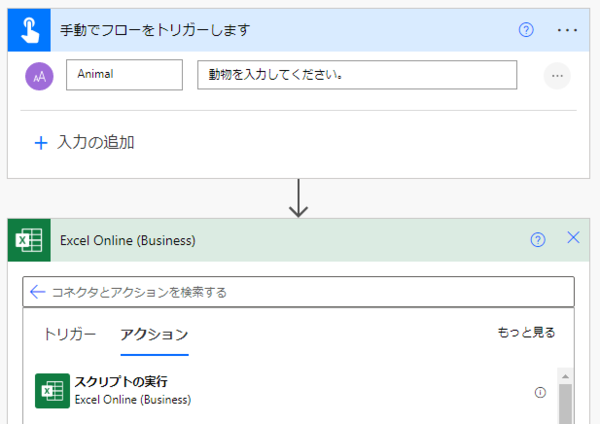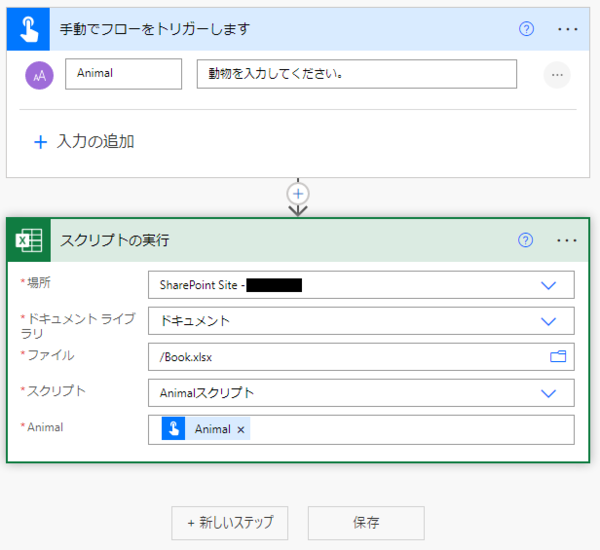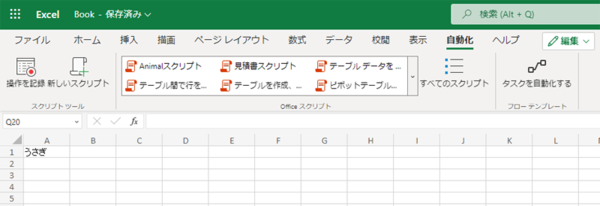FIXER Tech Blog - Power Platform
FIXER cloud.config Tech Blog
Power AutomateでExcelの特定のセルにデータを転記する方法
2023年03月08日 10時00分更新
本記事はFIXERが提供する「cloud.config Tech Blog」に掲載された「Power AutomateでExcelの特定のセルにデータを転記する方法」を再編集したものです。
こんにちは、あおいです。
Microsoftの有名エンジニアのちょまど(@chomado)さん、いつのまにかご結婚されている。おめでとうございます🎉
さて、Power AutomateでExcelのテーブルに行の追加・更新・削除などの操作をしたい場合、Excel Online(Business)コネクタを用います。アクション一覧を確認すると、Excelのテーブルに対する操作アクションは基本的に網羅されています。
では、Excelのテーブルではなく、特定のセルに対して何らかの操作を行なう場合はどうすればいいのか?
結論、Excel Online(Business)コネクタの[スクリプトの実行]アクションを用いることで実現可能です。
[スクリプトの実行]アクションとは、Excelに保存されているOfficeスクリプトを実行するものです。
Officeスクリプトは、マクロ(VBA)と同様のExcel自動化ツールで、ウェブ版のExcelのみ対応しています。
そこで、今回はPower AutomateでExcelの特定のセルにデータを転記する方法について紹介したいと思います。
手順は以下の通りです。
1. Excelを起動し、[自動化]タブ⇒[新しいスクリプト]を選択します。
2. コードエディターにスクリプトコードを記述します。また、スクリプト名を適切な名称に変更します。
各行のコードの意味は以下のとおりです。
1行目:Power Automateから受け取ったデータを変数に格納する。
2行目:現在、起動中のワークシートを selectedSheet という変数に格納する。
3行目:selectedSheet(起動中のワークシート).getRange(セルの場所).setValue(変数名)
フローを実行すると、以下の動作になります。
Power Automateから受け取った「うさぎ」というデータを変数名[Animal]に格納し、現在起動中のSheet1のセル[A1]に「うさぎ」を挿入する。
3. Power Automateを起動し、Excel Online(Business)コネクタの[スクリプトの実行]アクションを選択します。
4. 最後に各項目を設定します。
場所:[SharePoint Site - (任意のグループ名)]を選択
ドキュメントライブラリ:[ドキュメント]を選択
ファイル:手順2でOfficeスクリプトを設定したExcelファイルを選択
スクリプト:手順2で設定したスクリプト名を選択
上記の項目を設定すると、Officeスクリプトで設定されている変数名が一覧に表示されます。 各変数に該当する値を[動的なコンテンツ]画面から選択します。
手順は以上となります。
試しに、フロー実行をすると、正常にA1のセルにデータが転記されています!
今回はPower AutomateでExcelの特定のセルにデータを転記する方法について紹介させていただきました。
Excelの特定のセルにデータの受け渡しをしたい場合、[スクリプトの実行]アクションを活用しましょう。
本記事が少しでも読者の皆様のお役に立てれば幸いです。
参考記事
Power Automateを使用したOfficeスクリプトの実行 | Microsoft Docs
【Power Automate】Officeスクリプトを用いたExcelへのデータの受け渡し編 | アルタのごった煮ブログ
あおい/FIXER
「初心者の方にも分かりやすく」をモットーにブログ執筆。
普段はC#とSQL Server、Power Platformを触ってます。サウナ、ZARD、K-POPが好きです。
執筆書籍『Microsoft Power Platformローコード開発[活用]入門 - 現場で使える業務アプリのレシピ集』


この連載の記事
-
TECH
Power BI Tips - 任意の順番で並び替える方法 -
TECH
Power AppsのUser().FullNameで取得した苗字/名前が逆になる問題の解決方法 -
TECH
手書きのイラストがアプリになる!? Power Appsのエクスプレスデザインを試してみた! -
TECH
Power QueryでExcelの複数ファイルを一括で整形して結合する方法 -
TECH
Power Queryでシート名が異なるデータを結合する方法 -
TECH
Power QueryでExcelのセル内改行データを縦に分割する方法 -
TECH
Power Queryで設定しておきたい便利なオプション設定 -
TECH
MCP受験料が無料に! 今年も「Microsoft Learn Cloud Skills Challenge」開幕! -
TECH
AI Builderの使用容量「クレジット」についてのまとめ -
TECH
Power Queryでフォルダ内から最新ファイルのデータを取得する方法 -
TECH
Power Queryの「重複行の削除」で下の行(最新行)を残す簡単な方法 - この連載の一覧へ