株式会社PassFab
【PassFab iPhone Unlock】公式サイト:https://bit.ly/3Y9VkbS
【PassFab iPhone Unlock】は2月27日より最新バージョンに更新しました。このバージョンではいくつかのバグを修復し、使用の体験を最適化しました。
「iPhone/iPadは使用できません」と画面に表示されてお困りではないでしょうか。iPhoneやiPadの画面に「使用できません」と表示されている間はホーム画面を開いたり、パスコードを入力したりなどの動作が一切できなくなりますので、急ぎでiPhoneやiPadを使いたい時は非常に困ります。そこで、本記事では「iPhone/iPadは使用できません」と出た場合の解除方法をご紹介します。
目次
「iPhone/iPadは使用できません」と出た原因は?
「iPhone/iPadは使用できません」と出た場合の対策は?(パソコン必要)
方法1:画面ロックを解除するソフトPassFab iPhone Unlockを利用する「お勧め」
方法2:リカバリモードを利用してiPhone/iPadをリセットする
「iPhone/iPadは使用できません」と出た場合のほかの対策は(パソコンなし)
方法1:パスコードを再入力してみる
方法2: 「探す」という機能でデバイスをリセットする
まとめ
関連記事
「iPhone/iPadは使用できません」と出た原因は?
「iPhone/iPadは使用できません」と出る主な原因はパスコードの入力間違いです。iPhone/iPadのパスコードを連続して間違えると、6回目以降から画面に「iPhone/iPadは使用できません」と表示されて緊急通話以外は利用できなくなります。「iPhone/iPadは使用できません」の下に時間が表示されている場合は時間が経過すると再びパスコードを入力できますが、パスコードの入力回数を超えると時間の表示が無くなりパスコードも入力できません。主な原因はパスコードの入力間違いですが、ゴーストタッチやiOSアップデートの不具合などでも「iPhone/iPadは使用できません」と表示されるケースが報告されています。
「iPhone/iPadは使用できません」と出た場合の対策は?(パソコン必要)
「iPhone/iPadは使用できません」と出た場合の解除方法を覚えておくと、いざという時に役立ちます。次は、パソコンを使って「iPhone/iPadは使用できません」を解除する方法を見ていきましょう。
方法1:画面ロックを解除するソフトPassFab iPhone Unlockを利用する「お勧め」
【PassFab iPhone Unlock】無料ダウンロード:https://bit.ly/3Y9VkbS
「iPhone/iPadは使用できません」と表示されて画面ロックを解除できない、リカバリーモードで初期化する方法が難しいというケースではiPhoneやiPadの画面ロックを簡単に解除できる専門ソフトPassFab iPhone Unlockの利用がおススメです。リカバリーモードのようにiPhoneやiPadの機種によって異なる操作をする必要がなく、わかりやすいアイコンをクリックするだけでiPhone/iPadの画面ロックを解除できる優れもののソフトです。次は、PassFab iPhone Unlockの使い方を解説していきますので、まずはソフトをダウンロードしておきましょう。
Step1:PassFab iPhone Unlockを起動するとホーム画面が表示されます。画面ロックを解除するには画面の左中央にある「解除開始」を選びます。
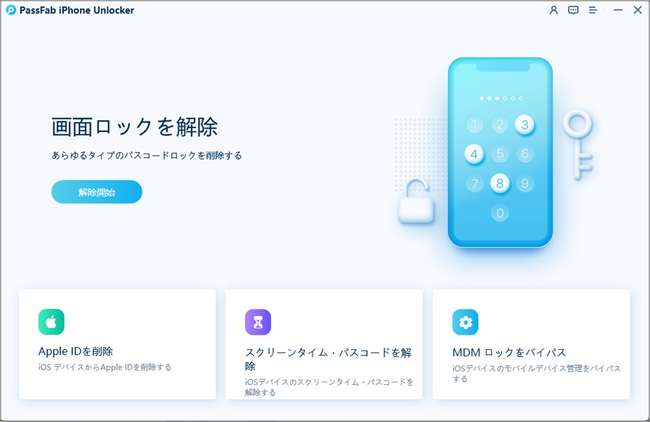
Step2:ケーブルを使ってiPhone/iPadとPCを繋ぎ、「開始」をクリックします。
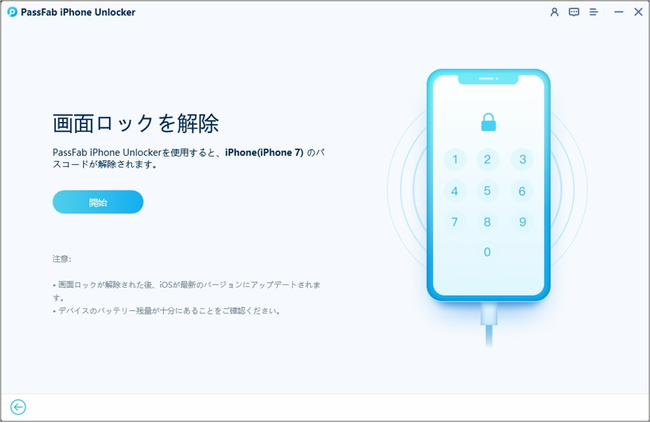
Step3:自動的に最新のiOSファームウェアが検出されますので、保存先を指定した後「ダウンロード」を押します。
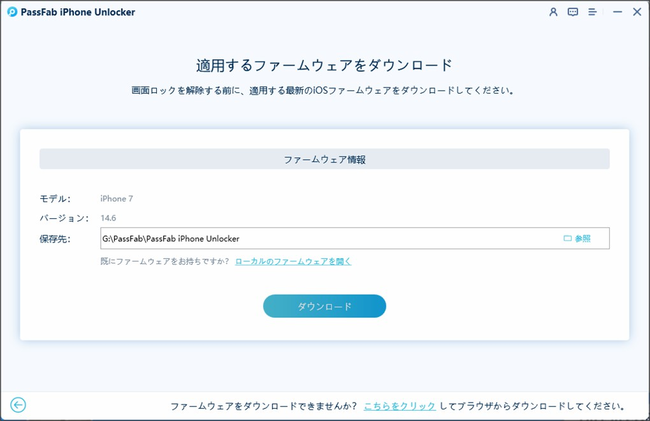
Step4:「解除開始」をクリックします。
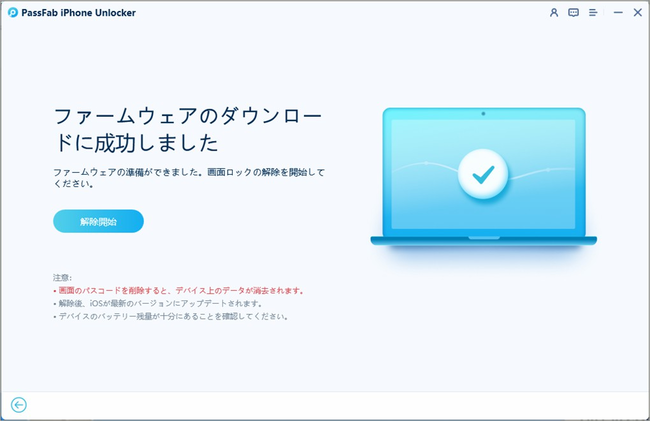
【PassFab iPhone Unlock】無料ダウンロード:https://bit.ly/3Y9VkbS
【PassFab iPhone Unlockを購入すると、20%OFFのクーポンコードをご利用いただけます】
【クーポンコード:FFGB-F】
ここで、上記のクーポンコードをご利用ください:https://bit.ly/3YWA22P
方法2:リカバリモードを利用してiPhone/iPadをリセットする
iPhone/iPadは使用できませんと表示されたらリカバリーモードを使って初期化することでもiPadを利用できる状態に戻せます。iTunesをインストールしたパソコンにiPadを接続してリカバリーモードを起動しますが、初期化前にApple IDとパスワードの入力を求められる可能性がありますので注意しましょう。
Step1:PCでiTunesを起動します。
Step2:iPhone/iPadの電源をオフにした後、トップボタンまたはホームボタンを長押ししながらUSBケーブルでPCに接続します。
Step3:iPhone/iPadのリカバリーモードが起動するとiTunesにメッセージが表示されます。「復元」を選択してiPadの初期化を開始します。
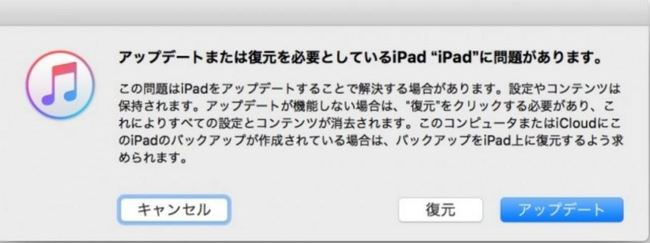
「iPhone/iPadは使用できません」と出た場合のほかの対策は(パソコンなし)
「iPhone/iPadは使用できません」と出たけれどパソコンがないという状況も想定されます。次は、「iPhone/iPadは使用できません」と出た場合にパソコンなしで解除する方法を見ていきましょう。
方法1:パスコードを再入力してみる
「iPhone/iPadは使用できません」と表示されてもパスコード入力を連続して10回ミスするまではパスコードの入力はできます。画面の表示されている時間の経過を待って、パスコードを再入力してみましょう。正しいパスコードを入力すれば「iPhone/iPadは使用できません」の表示は解除されます。
方法2: 「探す」という機能でデバイスをリセットする
iPhone/iPadの設定で「探す」がオンになっているなら同機能を使ってiPhone/iPadを初期化し、「iPhone/iPadは使用できません」を解除できます。「探す」はブラウザからアクセスできるため、パソコンなしでも可能な方法です。
Step1:別のスマホやタブレットのブラウザからicloud.comにアクセスし、Apple IDとパスワードを入力してサインインします。
Step2:「探す」を選択し、「すべてのデバイス」から初期化するデバイスを選びます。
Step3:「iPhone/iPadを消去」をタップすると初期化が始まります。
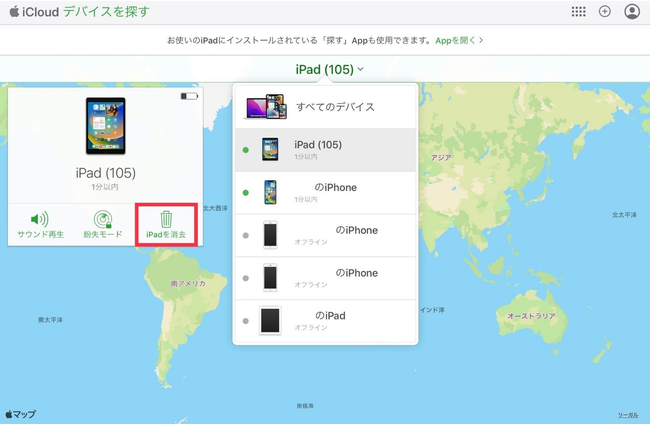
まとめ
この記事では、「iPhone/iPadは使用できません」と出た場合の解除方法をご紹介しました。パソコンなしで「iPhone/iPadは使用できません」を解除する方法は「探す」がありますが、デバイスの「探す」機能が有効でなければ使えません。パソコンありならリカバリーモードを利用できますが、起動方法が難しいと感じる場合は簡単に「iPhone/iPadは使用できません」を解除できるPassFab iPhone Unlockがおススメです。
関連記事
iPhone・iPadを売る・売却する前に初期化する
https://www.passfab.jp/iphone-tips/reset-iphone-ipad-before-selling.html
ドコモでiPhone・iPadを下取りする場合に初期化する方法
https://www.passfab.jp/unlock-iphone/reset-iphone-ipad-before-docomo-trade-in.html
iPhoneのタッチ IDが使えない場合の対処法
https://www.passfab.jp/unlock-iphone/touch-id-not-working.html




































