株式会社PassFab
【PassFab 4WinKey】公式サイト:https://bit.ly/3YQK05e
【PassFab 4WinKey】は2月15日より最新バージョンに更新しました。このバージョンではいくつかのバグを修復し、使用の体験を最適化しました。
ある日、突然Windowsにサインインできない状況に陥った、久しぶりに使用するパソコンでWindowsにログインしようとしたらできないなんてトラブルが起きたらどう対処するべきでしょうか。パソコンを使って作業仕様とする際、Windowsにログインできないと先に進めません。本記事では、Windowsでログインできない場合の対処法をご紹介します。
目次
Windowsでログインできない原因は?
パスワードを忘れた原因でログインできない場合の対処法は?
対処法1:専門ソフトPassFab 4WinKeyで初期化せずに忘れたパスワードを削除する
対処法2:Windowsを初期化する
Windowsでログインできない場合のほかの対処法は?
対処法1:パソコンを再起動する
対処法2:キーボードのロックを解除する
対処法3:システムの自動修復を行う
まとめ
関連記事
Windowsでログインできない原因は?
まずは、Windowsでログインできない原因から見ていきましょう。
原因1:Windowsのログインパスワードを忘れた
しばらくの間Windowsにログインしていないとログインパスワードを忘れてしまうケースがあります。Windowsのログインパスワードがわからなければサインインはできません。
原因2:キーボードの原因
正しいパスワードを入力しているけれどWindowsにサインインできない場合はキーボードのロックが原因で自分が入力したい文字とは別の文字が入力されている可能性があります。
原因3:Windowsには不具合が出ている
なんらかの要因によってWindowsに不具合が生じることでWindows10にサインインできないなどのトラブルが起きるケースがあります。
パスワードを忘れた原因でログインできない場合の対処法は?
Windowsのログインパスワードを忘れたためサインインできない場合は次の対処法で解決できます。
対処法1:専門ソフトPassFab 4WinKeyで初期化せずに忘れたパスワードを削除する
【PassFab 4WinKeyウェブサイト】:https://bit.ly/3YQK05e
Windows 11/10 / 8.1 / 8/7 / Vistaなど様々なバージョンをサポートする専門ソフトPassFab 4WinKeyはサインインできない原因がパスワードの紛失である際の強い味方です。パスワードを忘れてWindowsにログインできない場合でもパソコンを初期化することなく簡単な操作でパスワードを削除できる専門ソフトで、すべての管理者またはユーザーのパスワードをバイパス、リセット、および削除できます。初めての方もスムーズに使えるところが特徴です。
Step1:ログインできる他のパソコンでPassFab 4WinKeyをダウンロードして起動します。
Step2:PassFab 4WinKeyの画面が表示されるので「開始」をクリックします。
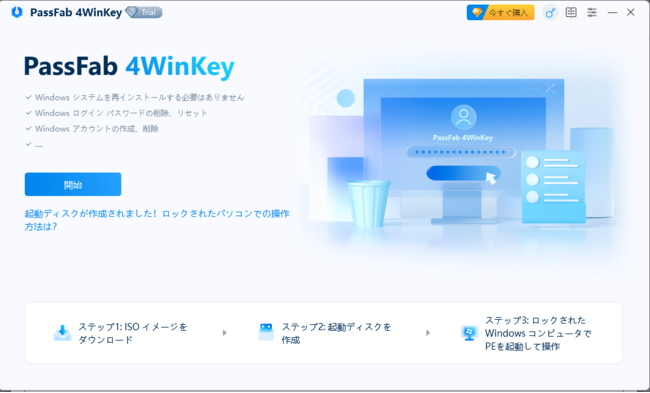
Step3:起動メディア(CD/DVDまたはUSBドライブ)を選択して「書き込みを開始」をクリックします。
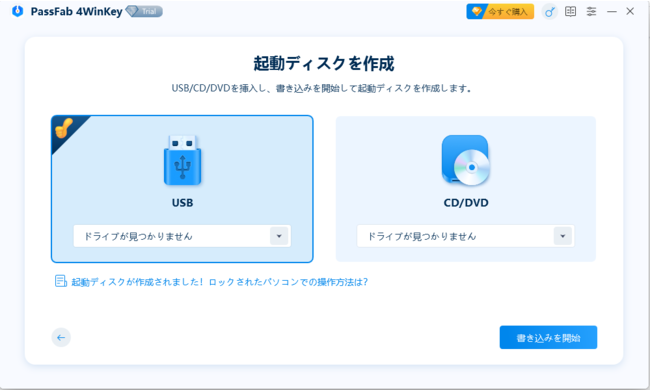
Step4:作成が完了した起動メディアをWindowsパスワード変更したいパソコンに挿入して、ブートメニューからWindowsシステムを起動します。

Step5:ユーザーアカウントを選択後、「パスワードを削除」をマークして「次へ」をクリックします。
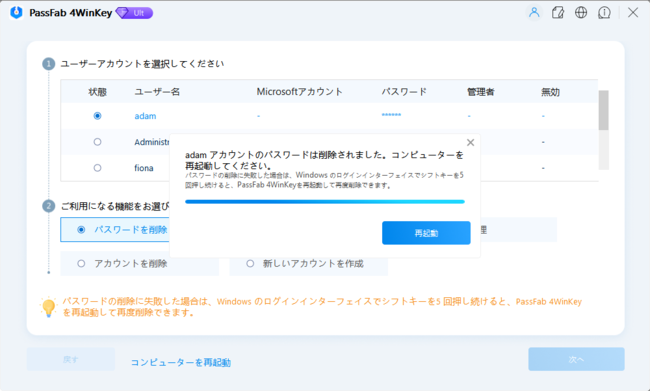
Step6:Windowsパスワードが削除されますので、「再起動」をクリックします。
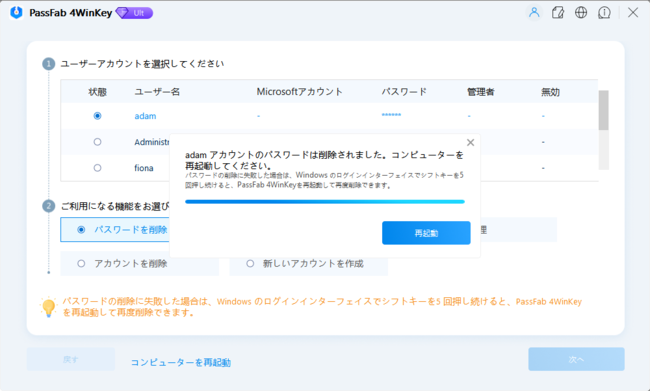
【PassFab 4WinKeyウェブサイト】:https://bit.ly/3YQK05e
対処法2:Windowsを初期化する
対処法2つ目はWindowsにログインできない状態からWindowsを初期化して問題を解決する方法です。ただし、Windowsを初期化するとパソコンに保存されているデータは全て削除されますのでご注意ください。
Step1:「Shift」キーを押しながらWindowsにサインインできないパソコンを再起動させます。
Step2:「オプションの選択」画面が表示されるので「トラブルシューティング」をクリックします。
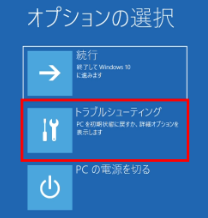
Step3:「詳細オプション」から「このPCを初期状態に戻す」をクリックします。
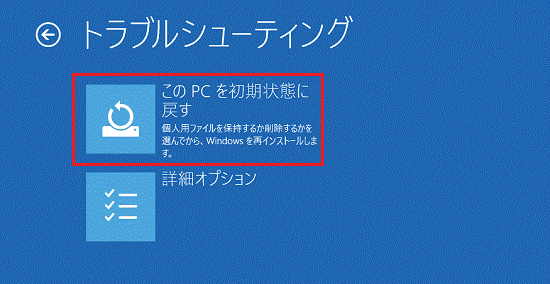
Step4:「個人用ファイルを保持する」を選ぶとアカウントを選択してパスワードを入力する流れになります。そのため、「すべて削除する」を選択して初期化を開始します。
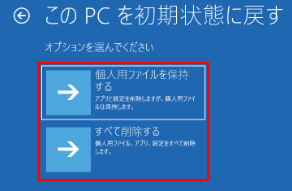
Windowsでログインできない場合のほかの対処法は?
Windowsでログインできない場合のほかの対処法を見ていきましょう。
対処法1:パソコンを再起動する
Windowsに生じた不具合が原因でサインインできない場合はパソコンを再起動すると改善する可能性があります。
Step1:サインイン画面の右下にある「電源」ボタンをクリックします。
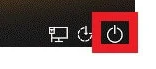
Step2:「再起動」を選択します。
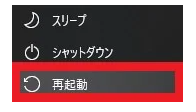
対処法2:キーボードのロックを解除する
Windows10にサインインできない原因としてキーボードのロックの可能性があります。キーボードには英字を大文字に固定する「Caps Lock」や数字の入力をロックする「Num Lock」などキーを固定する機能がありますので、キーボードのロックを解除するとログインできないかWindowsで試してみましょう。
対処法3:システムの自動修復を行う
パソコンの不具合が原因でWindowsにサインインできないならシステムの自動修復を行うと効果的な場合があります。電源ボタンを長押ししてパソコンを再起動します。同じ作業を2回続けて行うとシステムの自動修復機能が起動しますので、修復が完了するまで待ちましょう。
まとめ
この記事では、Windowsでログインできない場合の対処法をご紹介しました。Windowsなどでサインインできない原因がパスワードの紛失であれば、専門ソフトPassFab 4WinKeyまたはWindowsの初期化で解決できます。専門ソフトPassFab 4WinKeyは簡単な操作でWindowsのサインインパスワードを削除する機能を持つ品質の高いソフトで、Windowsを初期化することはありません。一方、Windowsを初期化する場合はパソコンに保存されているデータが削除されてしまうので大事なデータが入っている場合は注意が必要です。
関連記事
Windows Vistaパスワードを忘れた場合の解除方法
https://www.passfab.jp/windows-password/forgot-windows-vista-password.html
【Windows 10】ユーザーアカウントを削除する
https://www.passfab.jp/windows-10/remove-windows-10-account.html
Windows 10 PINコードを省略・削除・解除する方法
https://www.passfab.jp/windows-password/remove-windows-10-pin.html












































