株式会社PassFab
【PassFab Android Unlock】公式サイト:https://bit.ly/3QDShXf
【PassFab Android Unlock】は1月18日より最新バージョンに更新しました。このバージョンでは、いくつかのバグを修復し、Android 画面ロックを解除する機能も最適化しました。
他人に勝手にスマホを操作されることを防ぐためのスマホの画面ロックの仕組みですが、パスワードを忘れてしまうと、スマホの利用者本人も画面ロックを解除できなくなってしまいます。普段、生体認証で画面ロックを解除していると、再起動後や生体認証に失敗した際に、久しぶりにパスワードの入力を求められて思い出せなくなるというのはよくあるケースです。この記事では、Xperiaのパスワードを忘れた場合の解除方法を解説しますので、ぜひ参考にしてください。
目次
Xperiaのパスワードの設定方法は?
Xperiaのパスワードを忘れた場合のロック解除方法は?
対処法1:専門ソフトのPassFab Android Unlockで忘れたパスワードを簡単に解除する
対処法2:Xperiaを初期化することでパスワードを解除する
対処法3:デバイスマネージャーでロックを解除する
対処法4:パスワードの入力に連続で失敗してみる
まとめ
関連記事
Xperiaのパスワードの設定方法は?
まず、Xperiaのパスワードの設定方法からご説明します。Xperiaのパスワードは、Xperiaの「設定」アプリから設定できます。
Step1:Xperiaの「設定」アプリ(歯車アイコンのアプリ)を開いて、「ロック画面とセキュリティ」>「画面ロック」>「パスワード」の順にタップします。
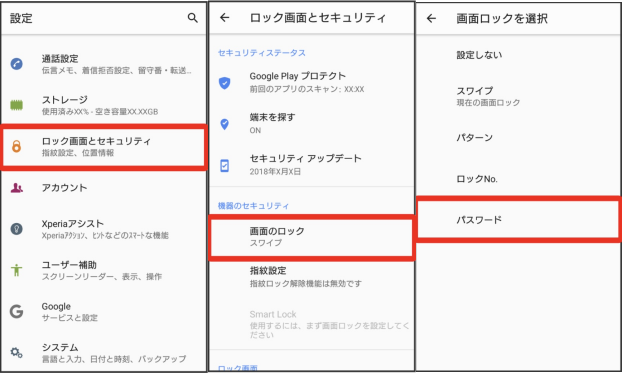
Step2:設定したいパスワードを入力し、確認のために再度次の画面で同じパスワードを入力します。
Step3:Xperiaがロックされている間の通知方法に関する選択画面が出てきますので、任意のものを選択して、「完了」をタップします。
Xperiaのパスワードを忘れた場合のロック解除方法は?
それでは、Xperiaのパスワードを忘れた場合に、画面ロックを解除する方法をご紹介します。
対処法1:専門ソフトのPassFab Android Unlockで忘れたパスワードを簡単に解除する
【PassFab Android Unlock】無料ダウンロード:https://bit.ly/3QDShXf
まず最初にご紹介するのが、Androidのロック解除専門ソフトであるPassFab Android Unlockで画面ロックのパスワードを解除する方法です。PassFab Android Unlockは、パスワードの入力なしでAndroidスマホを数分間で簡単に初期化して、パスワードを解除できるソフトです。パソコンにPassFab Android Unlockをインストールして、USBケーブルでXperiaを接続すると、ステップごとにシンプルな操作手順が表示されるため、専門的な知識がない方でも操作に迷うことなく、簡単に作業ができます。また、PassFab Android Unlockは、パスワードだけではなく、パターンや生体認証、PINコードによる画面ロックも解除できるため、Androidスマホをご利用の方はパソコンにインストールしておくと、いざという時に便利です。
Step1:パソコンでPassFab Android Unlockを起動して、「画面ロックを解除」を選択し、USBケーブルでXperiaを接続します。
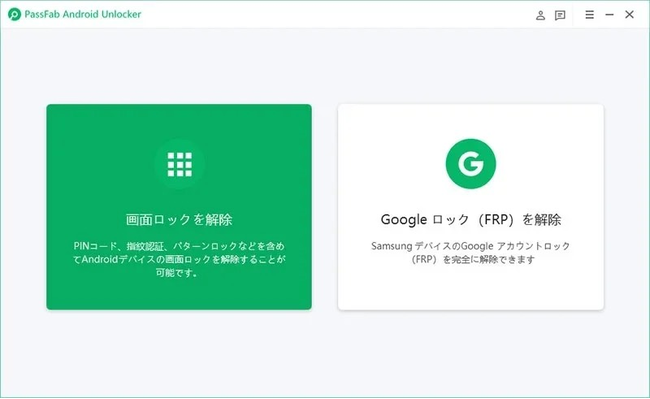

Step2:「画面ロックを解除」を選択し、「ご利用上の注意」を確認して「開始」をクリックします。
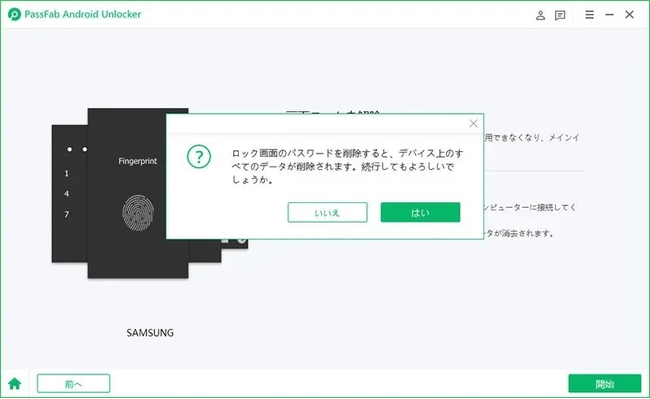
Step3:デバイス上のデータが削除される旨の確認メッセージが表示されますので、「はい」を選択します。
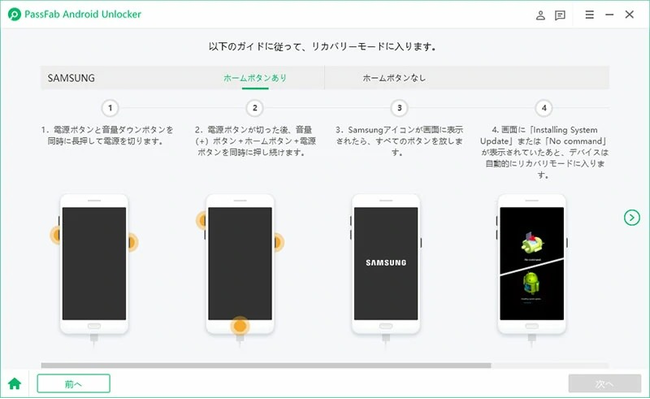
Step4:画面の指示に従って、スマホをリカバリーモードにして操作します。
Step5:しばらくして、下記の画面が表示されたら完了です。
【PassFab Android Unlock】無料ダウンロード:https://bit.ly/3QDShXf
対処法2:Xperiaを初期化することでパスワードを解除する
続いて、画面がロックされた状態で端末を初期化してパスワードを解除できるXperiaの「初期化モード」を利用する方法です。ただし、この方法は、ドコモやKDDIなどが提供するXperiaでは利用できますが、ソフトバンク版のXperiaには「初期化モード」が搭載されていないため、ソフトバンク版をご利用の場合には、別の方法をお試しください。
Step1:Xperiaを再起動して、SONYのロゴ→キャリアのロゴの順に表示されたら、電源ボタンと音量を下げるボタンを同時に長押しします。
Step2:下記の初期化モードの画面が表示されたらボタンを放し、「本体のリセット」を選択します。
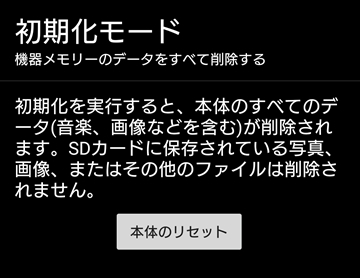
Step3:確認画面が表示されますので、「OK」を選択すると、Xperiaが初期化されます。
対処法3:デバイスマネージャーでロックを解除する
下記の一定の条件を満たしている場合には、Androidスマホの捜索・ロック・データ消去などの遠隔操作ができるAndroidのデバイスマネージャー「Find My Device」を利用して、他のスマホやパソコンからXperiaを強制的に初期化して、ロックを解除することが可能です。
<条件>
・Xperiaがネットワークに接続していること
・XperiaでGoogle アカウントにサインインしていること
・Xperiaの「デバイスを探す」機能がオンになっていること
Step1:他のスマホやパソコンなどのブラウザーで「Find My Device」のウェブサイト(https://www.google.com/android/find)にアクセスして、XperiaでサインインしているGoogle アカウントでログインします。
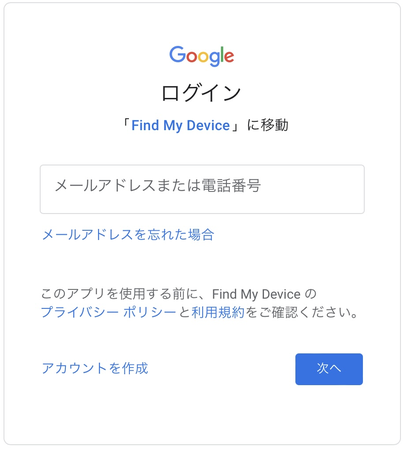
Step2:Google アカウントにサインインしているAndroid端末が表示されますので、Xperiaを選んで「デバイスデータを消去」を選択し、画面の指示に沿って操作します。

対処法4:パスワードの入力に連続で失敗してみる
機種や設定によっては、パスワードの入力を5回またはそれ以上連続で失敗すると、PINコードやGoogle アカウントを入力することでパスワードを解除できたり、初期化できたりする場合がありますので、試してみましょう。
Step1:間違ったパスワードを、5回またはそれ以上わざと連続で入力します。
Step2:「バックアップPIN」などのオプションが表示されることがありますので、表示されたらタップします。
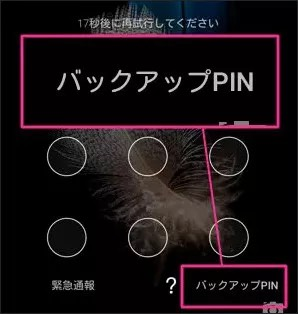
Step3:画面の指示に従って、事前に設定しているPINコードやGoogle アカウントのパスワードなどを入力します。
まとめ
この記事では、Xperiaのパスワードを忘れた場合に、画面ロックを解除する4つの方法をご紹介しました。パスワードがかかったままの状態でXperiaを初期化できる初期化モードは、ソフトバンク版には搭載されていない他、デバイスマネージャーを利用する方法やパスワードを連続で間違えて入力してみる方法は、機種や設定によって利用できない場合があります。一方、Androidスマホのロック解除専門ソフトであるPassFab Android Unlockを利用すると、機種や設定に関わらず、パスワードを忘れたAndroidスマホのロックを、簡単な操作のみで5分程度で解除することが可能です。Xperia以外にも、ほぼ全てのAndroidスマホに対応する便利なソフトですので、ぜひ試してみてください。
関連記事
Android ロックを解除する最高な裏技:
https://www.passfab.jp/android-unlock/the-trick-to-unlock-android.html
【超簡単】パスワードを忘れHUAWEIデバイスを初期化する
https://www.passfab.jp/huawei-unlock/reset-password-forgotten-huawei.html
Xperia画面ロックが解除できない場合の対処法
https://www.passfab.jp/android-unlock/unable-to-unlock-xperia.html
【ベスト4】Samsung Galaxyアカウントを削除する方法
https://www.passfab.jp/samsung-unlock/remove-samsung-galaxy-account.html










































