株式会社PassFab
【PassFab iPhone Unlock】公式サイト:https://bit.ly/3k7gAk7
【PassFab iPhone Unlock】は1月19日に最新バージョンに更新しました。このバージョンでは、いくつかのバグを修復し「画面ロックを解除」機能を最適化しました。
iPadを初期化したいけれど初期化方法がわからないというユーザーは少なくありません。実は、iPadを初期化する方法はひとつではなく、iPadの状況に応じて使い分ける必要があるため実際にiPadを初期化する段階になって混乱するという可能性があります。また、iPadを初期化してしまうと元には戻せませんので初期化前の注意点を知っておくと安心です。そこで、この記事ではiPadを初期化する方法のまとめをご紹介します。
目次
iPadの初期化とは?初期化するとどうなる?
iPadを初期化するとどんなデータが消去されるの?
どんな場合にiPadを初期化する必要があるのか?
iPadを初期化する前の注意点は?
注意点1:事前にデータをバックアップしておく
注意点2:「iPadを探す」を無効にしておく
注意点3:アクティベーションロックを解除しておく
iPadを初期化する方法のまとめ
方法1:PassFab iPhone Unlockで初期化する
方法2:設定から初期化する
方法3:iTunesから初期化する
方法4:iCloudで初期化する
方法5:リカバリモードにする
まとめ
関連記事
iPadの初期化とは?初期化するとどうなる?
iPadの初期化とはiPadを工場から出荷された状態に戻す作業を指し、iPadを初期化すると写真やアプリといった保存されているデータが全て消去されます。
iPadを初期化するとどんなデータが消去されるの?
iPadを初期化するとiPadに保存されているデータのほとんどが消去されます。
・インストールされたアプリ
・写真や動画
・メモや連絡先
・カレンダー
・ブックマーク
・ゲームのセーブデータなど
どんな場合にiPadを初期化する必要があるのか?
どんな場合にiPadを初期化する必要があるのか見ていきましょう。
iPadに不具合が出た
フリーズやリンゴループといった不具合が出たiPadを初期化すると発生している不具合が改善する可能性があります。
他人に譲りたい
他人にiPadを譲る場合、iPadを譲った後に自分が使っていたデータなどiPadの中身を見られたくないのであれば初期化しておくと安心です。
iPadを売却したい
iPadを売却したい時はiPadに保存されているデータから個人情報が漏えいしないようiPadの初期化が必要です。
修理店に出したい
修理店にiPadを持ち込む場合、修理するパーツや修理店によっては事前にiPadを初期化する必要があるでしょう。
iPadの画面ロックが解除できない
設定したパスコードを忘れたなどの理由でiPadの画面ロックが解除できない状態に陥るとロックを解除するためiPadを初期化しなければなりません。
iPadを初期化する前の注意点は?
iPadを初期化する前の注意点を見ていきましょう。
注意点1:事前にデータをバックアップしておく
iPadやiPad miniの初期化前に重要なデータがある場合はバックアップしておきましょう。バックアップはiCloudとiTunesからする2通りの方法があります。
・iCloudからバックアップする
1、「設定」から「ユーザー名」をタップします。
2、「iCloud」を開いてiCloudバックアップがオンであることを確認し、「今すぐバックアップを作成」をタップします。
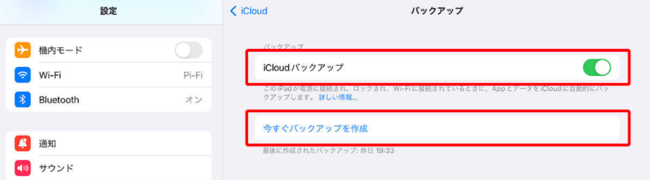
・iTunesからバックアップする
1、iTunesがインストールされたパソコンにiPadを接続します。
2、スマホアイコンをクリックします。
3、「今すぐバックアップ」をクリックします。
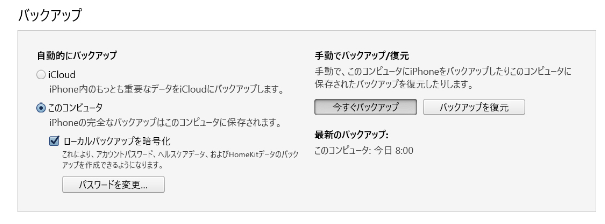
注意点2:「iPadを探す」を無効にしておく
「iPadを探す」を無効にしておきましょう。
1、「設定」から「iCloud」をタップします。
2、「iPadを探す」をオフにします。
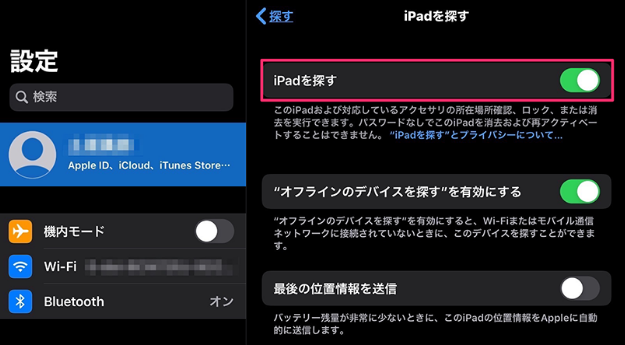
注意点3:アクティベーションロックを解除しておく
iPadを盗難されたり、紛失したりした場合に第三者がiPadを勝手に初期化して使用しないようにする目的でかけるロックをアクティベーションロックと呼びます。iPadの「iPadを探す」をオフにすればアクティベーションロックはかかりませんので、初期化前には忘れずに作業しましょう。
iPadを初期化する方法のまとめ
iPadを初期化する方法のまとめです。
方法1:PassFab iPhone Unlockで初期化する
iPadのパスコードを忘れてホーム画面が開けない、初めての初期化で操作が不安などのケースでは画面の指示に従って操作するだけでパスコードの入力なしでiPadを初期化できるPassFab iPhone Unlockの利用が最適でしょう。PassFab iPhone UnlockはiPad・iPhoneといったiOSデバイスをサポートしており、初期化、Apple IDの削除、スクリーンタイムパスコードの解除、MDMロックのバイパス機能を備えています。
【PassFab iPhone Unlock】無料ダウンロード:https://bit.ly/3k7gAk7
1、PassFab iPhone Unlockをパソコンにインストールして起動します。メニュー画面が表示されるので「解除開始」を選びます。
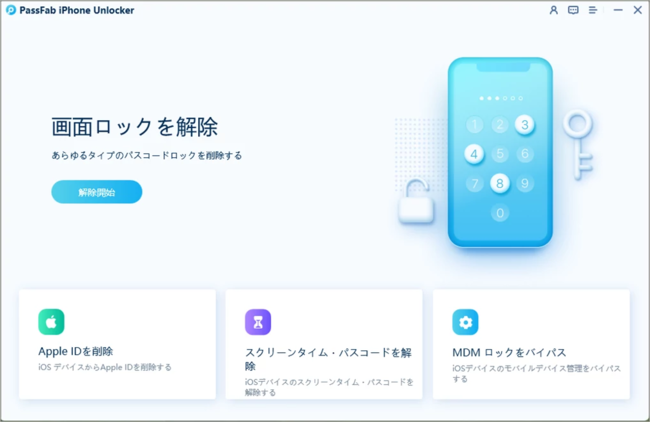
2、iPadをパソコンに接続するとファームウェアの検出が始まりますので、「ダウンロード」をクリックします。
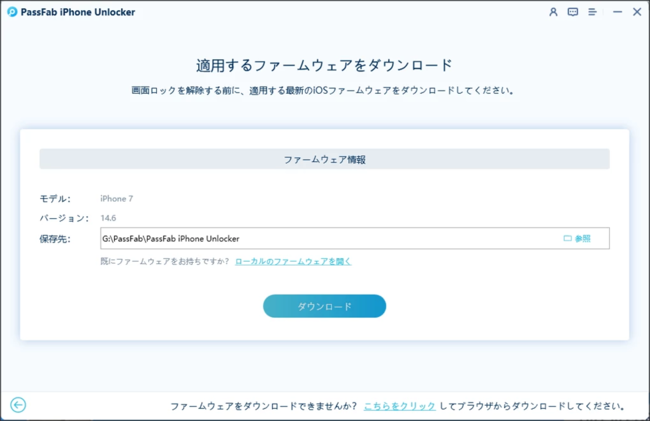
3、「解除開始」をクリックしましょう。
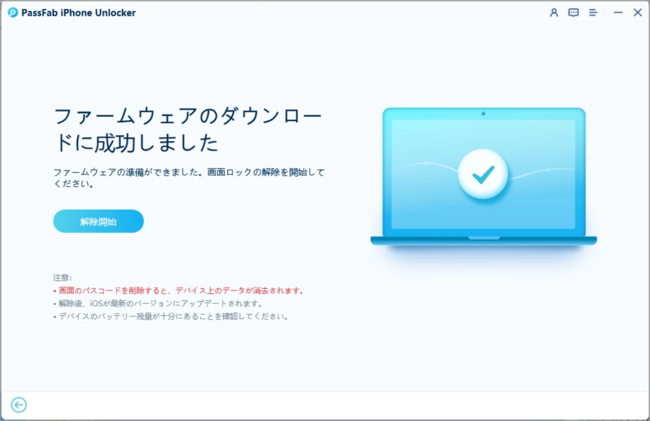
【PassFab iPhone Unlock】無料ダウンロード:https://bit.ly/3k7gAk7
方法2:設定から初期化する
iPadが手元にあり操作できる状態でiPadを初期化する方法です。
1、「設定」から「一般」を選択します。
2、「リセット」を選びます。
3、「すべてのコンテンツと設定を消去」をタップします。
4、スクリーンタイム・パスコードやiPadのパスコードの入力を求められたら、それぞれのパスコードを入力してiPadの初期化を開始します。
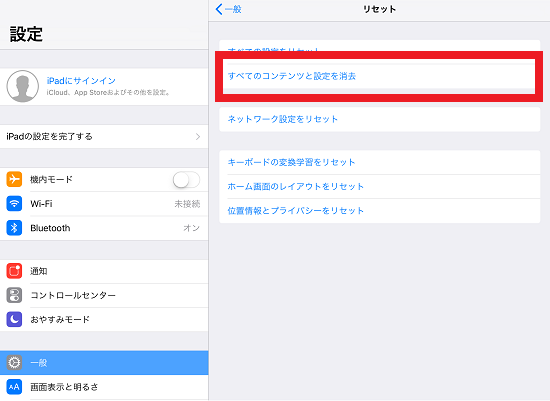
方法3:iTunesから初期化する
iTunesをインストールしたパソコンを使ってiPadを初期化することも可能です。
パソコンでiTunesを起動し、iPadを接続します。
スマホアイコンを選択して「iPadを復元」をクリックします。
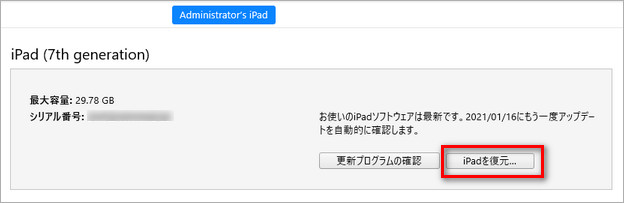
方法4:iCloudで初期化する
iPadが手元にない、またはiPadを操作することなく初期化する場合、ブラウザからiCloudにアクセスしてiPadを初期化できます。
1、パソコンなどのブラウザからiCloudにアクセスし、Apple IDとパスワードを入力してサインインします。
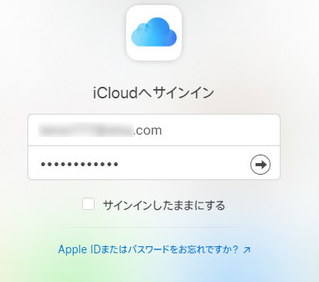
2、「すべてのデバイス」からiPadを選択し、「iPadを消去」をクリックします。

方法5:リカバリモードにする
iPadの初期化を強制的にするリカバリモードを使ってiPadを初期化する方法です。
1、パソコンでiTunesを起動し、iPadを接続します。
2、次の手順でiPadを操作してリカバリモードにします。
・ホームボタンありのiPadはトップボタンとホームボタンを長押しします。
・ホームボタンなしのiPadはトップボタンに近い音量ボタンを押してすぐに放し、トップボタンから離れている音量ボタンを押してすぐに放し、トップボタンを長押しします。
3、iTunesのメッセージが表示されるので、「復元」をクリックします。
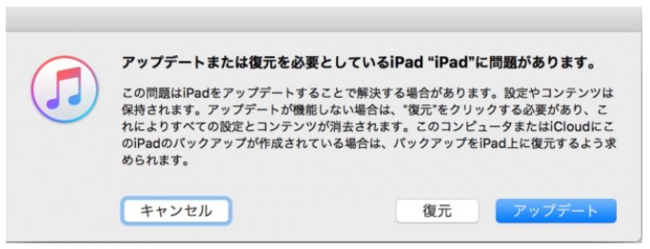
まとめ
iPadを強制初期化する方法と初期化する前の注意点をご紹介しました。iPadを初期化すると写真や動画など保存されているデータは全て消去されますので、必要なデータがある場合は事前にバックアップしておきましょう。iPadが問題なく動くのであればiPadの「設定」から初期化できますがロック画面を開けない、フリーズして動かないなどの症状がある時は強制初期化しなければなりません。PassFab iPhone UnlockはiPadの強制初期化ができ、わかりやすいガイドが表示されるため初期化作業が不安な方にも最適な初期化方法です。
関連記事
iPhone・iPadを売る・売却する前に初期化する
https://www.passfab.jp/iphone-tips/reset-iphone-ipad-before-selling.html
ドコモでiPhone・iPadを下取りする場合に初期化する方法
https://www.passfab.jp/unlock-iphone/reset-iphone-ipad-before-docomo-trade-in.html
iPhoneを強制的に初期化・リセットする方法
https://www.passfab.jp/unlock-iphone/reset-iphone-forcibly.html




































