株式会社PassFab
【PassFab FixUWin】公式サイト:https://bit.ly/3Zjg9DE
【PassFab FixUWin】は1月13日に最新バージョンに更新しました。今回のバージョンでは、「スマートシステム修復」機能を最適化しました。
Windows 7が正常に起動しないためスタートアップ修復が始まったけれどスタートアップ修復で修復できない場合はどう対処するべきでしょうか。「スタートアップ修復でpcを修復できませんでした」と表示されてWindows 7でスタートアップ修復ができないといつまでもパソコンを起動できなかったり、スタートアップ修復が繰り返されるなどの問題が起きたりするので非常に困ります。急ぎでパソコンを使用したい時は迅速に問題の解決を図りたいところです。そこで、この記事ではWindows 7スタートアップ修復ができない時の対策をご紹介します。
目次
Windows 7スタートアップ修復とは?
Windows 7スタートアップ修復ができない原因は?
Windows 7スタートアップ修復ができない場合の対処法は?
対策1:PassFab FixUWinで修復する
対策2:「自動的に再起動する」を無効にする
対策3:BCDを再構築する
対策4:ブートパーティションでコマンドを実行する
対策5:システムの復元を行う
まとめ
関連記事
Windows 7スタートアップ修復とは?
Windows 7スタートアップ修復とはWindowsが正常に起動しないときに、自動で修復を試みる機能を指します。
Windows 7スタートアップ修復ができない原因は?
Windows 7スタートアップ修復ができない原因をみていきましょう。
システムファイルが破損した
システムファイルが破損した場合、「スタートアップ修復でpcを修復できませんでした」と表示されて Windows 7スタートアップ修復ができないケースがあります。
ブートセクタに不具合があった
起動に不可欠なプログラムのブートセクタに不具合があるとスタートアップ修復ができないことがあります。
互換性のないソフトウェアがある
「互換性のないソフトウェアが見つかりました」とエラーメッセージが出るトラブルではスタートアップ修復が正常に完了しない場合があります。
ドライバが故障した
ドライバの故障によってスタートアップ修復が始まると「スタートアップ修復でpcを修復できませんでした」という結果に終わることがあります。
Windows 7スタートアップ修復ができない場合の対処法は?
Windows 7スタートアップ修復ができない場合の対処法をみていきましょう。
PassFab FixUWinで修復する
パソコンに詳しくない、早急に問題を解決したい場合はPassFab FixUWinの自動修復機能を試してみてはいかがでしょうか。PassFab FixUWinはWindowsが起動しない、ブルースクリーンが表示されるなど各種トラブルの原因にもなるWindowsシステムの問題を自動修復する機能を持つ専門ツールです。シンプルで見やすい画面に表示される指示に従って作業するだけでWindowsシステムの問題を修復できる非常に使いやすい点が特徴です。
【PassFab FixUWin】無料ダウンロード:https://bit.ly/3Zjg9DE
1、正常に作動するパソコンにPassFabFixUWinをダウンロードして起動します。
2、CD/DVDディスクまたはUSBフラッシュドライブをパソコンに挿入して「今すぐ起動ディスクを作成する」をクリックします。
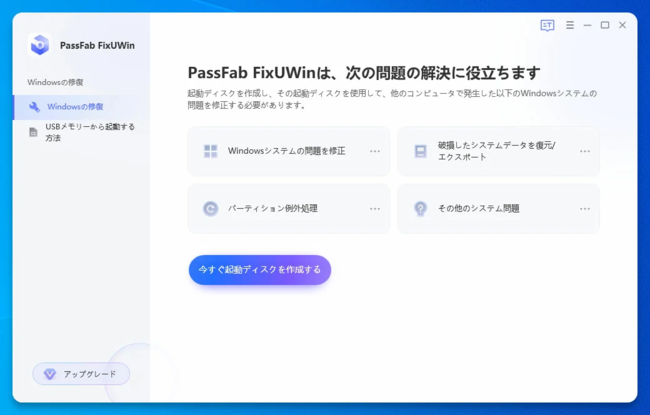
3、起動ディスクの作成が完了したら、問題が起きているパソコンに挿入して起動ディスクからパソコンを立ち上げます。
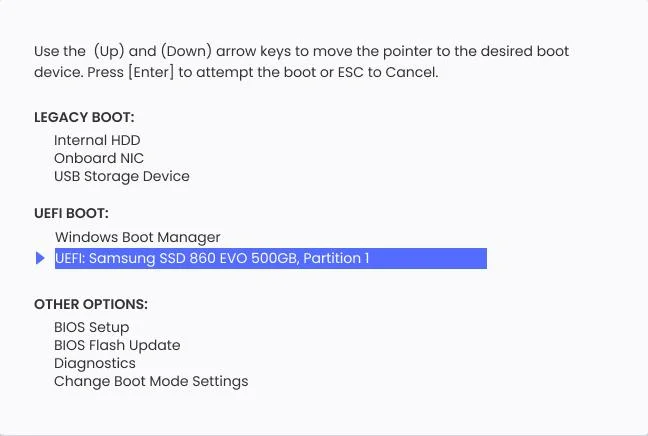
4、回復ドライブのメニューが表示されるので使いたい機能をクリックします。
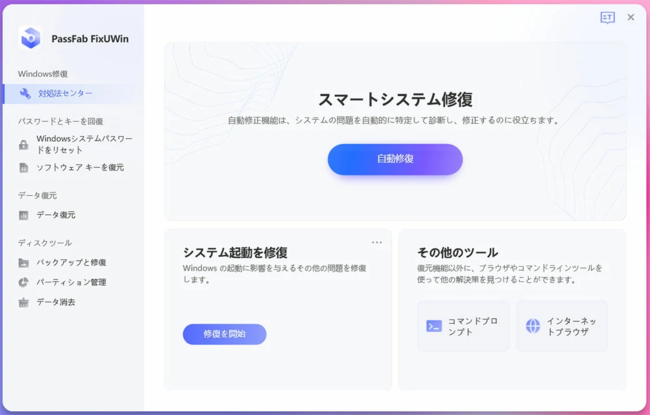
【PassFab FixUWin】無料ダウンロード:https://bit.ly/3Zjg9DE
「自動的に再起動する」を無効にする
「自動的に再起動する」を無効にすると原因の究明に役立ちます。
1、パソコンを再起動し、ロゴやシステム情報が表示されたら「F8」キーを連打して「詳細ブートオプション」を出します。
2、「システム障害時に自動再起動を無効にする」を選択し、「Enter」キーを押します。

BCDを再構築する
ブート構成データのBCDでエラーが発生しているとスタートアップ修復ができない可能性がありますので、BCDを再構築して改善を図る方法です。
1、パソコンを再起動して適切なタイミングで「F8」キーを連打して詳細ブートオプションを起動した後、「コンピューターの修復」を選択します。
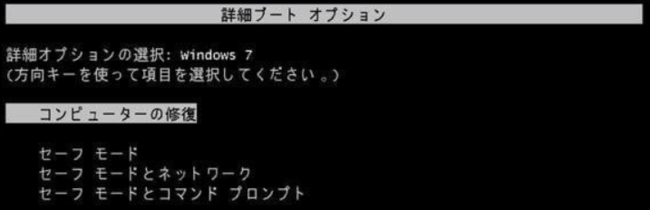
2、システム回復オプションが表示されるので「コマンドプロンプト」を選択します。
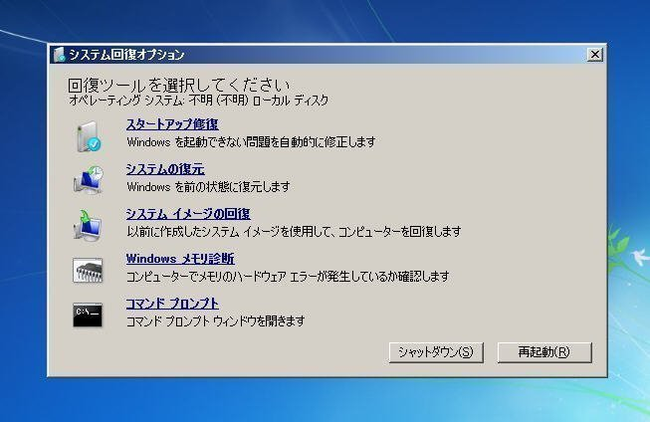
3、「bootrec/fixmbr」を入力して「Enter」キーを押します。続いて、「bootrec/fixboot」を実行して、最後に「bootrec/rebuildbcd」を実行します。
※各コマンドを入力した後に「Enter」キーを押して実行する必要があります。
ブートパーティションでコマンドを実行する
Windows OSのファイルで起動に関するシステムがある場所のブートパーティションでエラーが発生していないかチェックして修正するコマンドを実行する方法です。
1、パソコンを再起動して適切なタイミングで「F8」キーを連打して詳細ブートオプションを起動した後、「コンピューターの修復」を選択します。
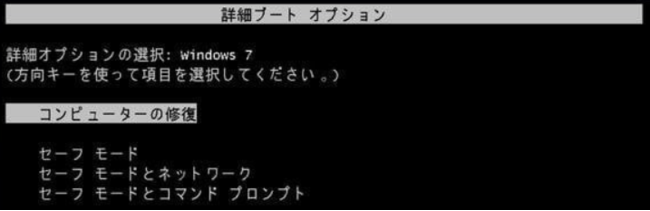
2、システム回復オプションが表示されるので「コマンドプロンプト」を選択します。

3、コマンド「chkdsk /f /rc:」を入力して実行します。

システムの復元を行う
アプリのインストール時などに作成されるシステムの復元ポイントを利用して、問題が起きる前の状態にパソコンを復元する方法です。
1、パソコンを再起動して適切なタイミングで「F8」キーを連打して詳細ブートオプションを起動した後、「コンピューターの修復」を選択します。
2、システム回復オプションが表示されるので「システムの復元」を選択します。
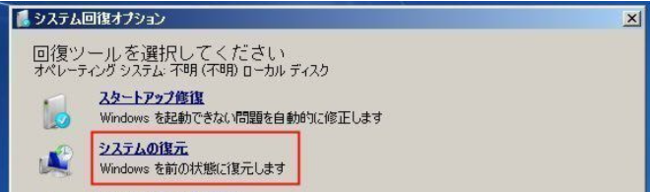
3、「次へ」を選択します。
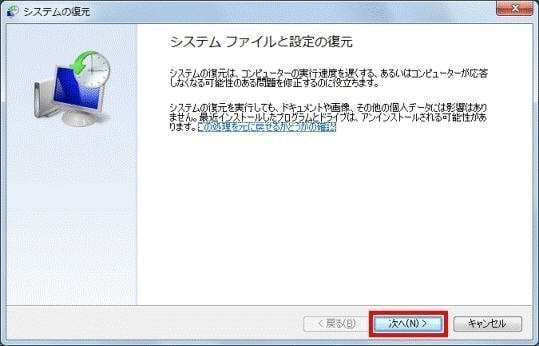
4、復元ポイントを選択して「次へ」をクリックします。
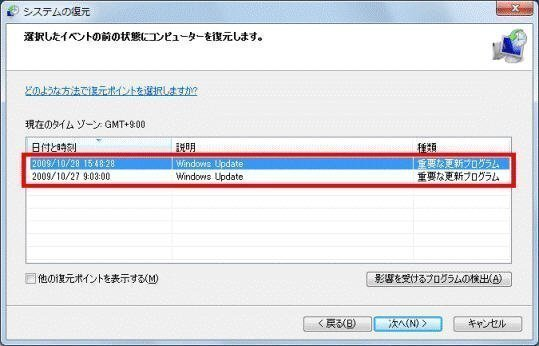
5、最後に確認をして「完了」をクリックします。
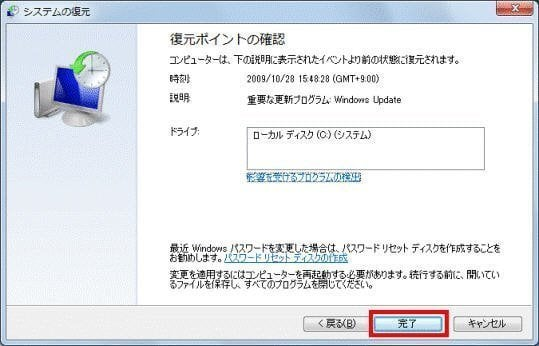
まとめ
Windows 7でスタートアップ修復ができない場合の対策をご紹介しました。Windows 7でスタートアップ修復ができない原因によって対処法が異なりますので、ひとつずつ確認してみましょう。パソコンに詳しくない、早急に解決したいならシンプルで見やすい画面に表示される指示に従って作業するだけでWindowsシステムの問題を修復できるPassFab FixUWinがおススメです。PassFab FixUWin はWindowsシステムの問題を自動修復する機能を持つ専門ツールです。
関連記事
パソコンが起動しないけどロゴが出る時の対処法【Windows 10】
https://www.passfab.jp/computer-repair/pc-unable-to-start-with-logo.html
パソコンがフリーズした時の原因と対処法は?
https://www.passfab.jp/computer-repair/computer-freeze.html
dynabookパソコンが自動修復できない場合の対策
https://www.passfab.jp/computer-repair/dynabook-automatic-repair-failure.html








































