株式会社PassFab
【PassFab FixUWin】公式サイト:https://bit.ly/3FbHbVB
【PassFab FixUWin】は11月25日(金)に最新バージョンに更新しました。このバージョンでは、いくつかのバグが修復され、使用感も最適化しました。
Windows10が正常に起動できない場合、修復ディスクで元の状態に戻して問題を解決することができます。また、Windowsには、修復ディスクの他に回復ドライバがあり、作業の前に両者の違いを十分理解する必要があります。この記事では、修復ディスクと回復ドライバの違いと、Windows10で修復ディスクを作成する方法をご紹介いたします。また、突然のトラブルに備え、データの損失を最小限に抑えるためにも、日常的にデータのバックアップを取っておくことをおすすめします。
目次
システム修復ディスクと回復ドライバ(リカバリーディスク)の違いは?
Windows10システム修復ディスクを作成する方法
対処法1:専門ツール PassFab FixUWin修復ディスクを作成する
対処法2:設定から修復ディスクを作成する
windows10 システム修復ディスク の使い方
まとめ
関連記事
システム修復ディスクと回復ドライバ(リカバリーディスク)の違いは?
システム修復ディスクと回復ドライバ(リカバリーディスク)は、まったく別のもののため、作業の前に両者の違いを十分理解する必要があります。システム修復ディスクとは、Windowsの起動に問題があるために、搭載されたシステム修復ツールである「システム回復オプション」が利用できない場合に使用します。システム修復ディスクを使用すれば、そこからシステム回復オプションを実行し、Windowsの問題を修復することができます。
一方、回復ドライバは、パソコンを初期化するためのドライバです。これを使用するとパソコンが初期化されて、工場出荷状態に戻ってしまいます。Windowsのシステムを元の状態に修復するのが「システム修復ディスク」、工場出荷状態に戻すのが「回復ドライバ」で、両者の用途やパソコンに与える影響が大きく異なっているので注意が必要です。
Windows10システム修復ディスクを作成する方法
ここからは、Windows10でシステム修復ディスクを作成する方法をご紹介いたします。
対処法1:専門ツール PassFab FixUWinで修復ディスクを作成する
【PassFab FixUWin】公式サイト:https://bit.ly/3FbHbVB
まずご紹介するのは、パソコンの問題を修復する専門ソフトPassFab FixUWinで修復ディスクを作成する方法です。このソフトウェアは、通常の操作では起動できないパソコンを起動させたり、Windowsに発生するブルー/ブラック スクリーンなどその他の不具合を修復できる強力なツールです。専門的な機能により、様々な原因や状況で発生するWindowsの問題を修復できます。また、分かりやすいガイドやデザインによって、誰でも簡単に使用することができます。
Step1:アクセス可能な別のパソコンを用意し、「PassFab FixUWin」をダウンロードして起動します。
Step2:CD/DVDディスクまたはUSBフラッシュドライブをパソコンに挿入後、「今すぐ起動ディスクを作成する」をクリックして、修復ディスクの作成を開始します。
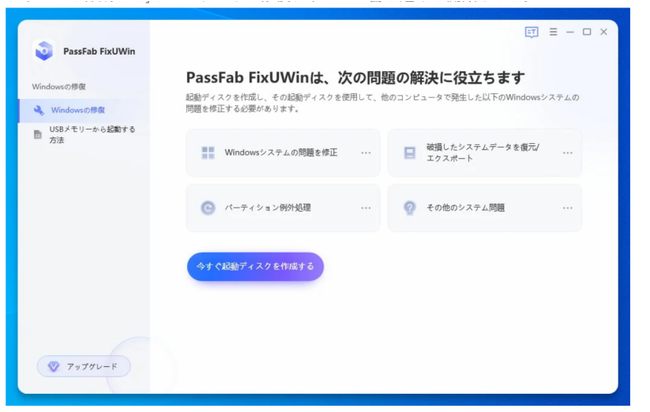
Step3:起動メディアを選択し、「次へ」をクリックします。
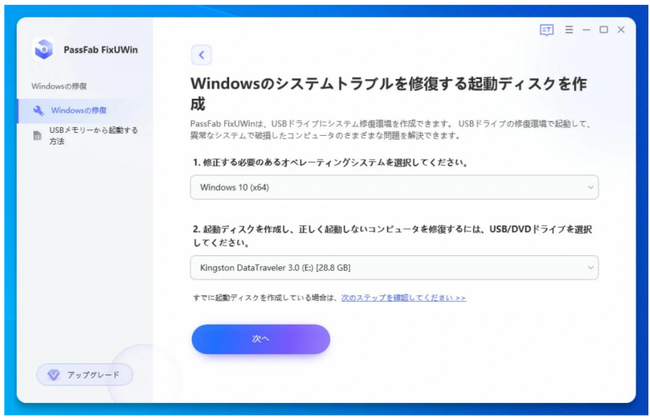
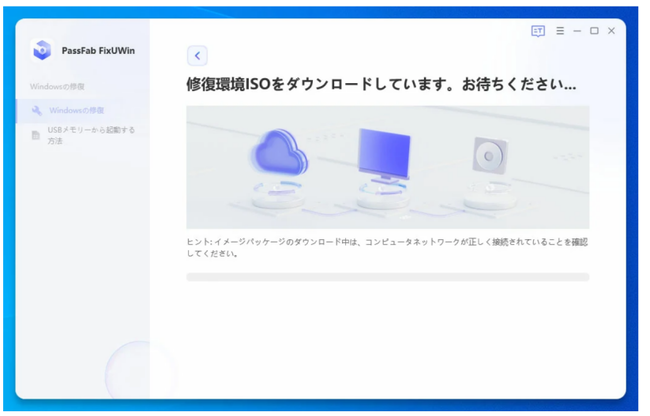
Step4:しばらくすると、起動ディスクが正常に作成されます。
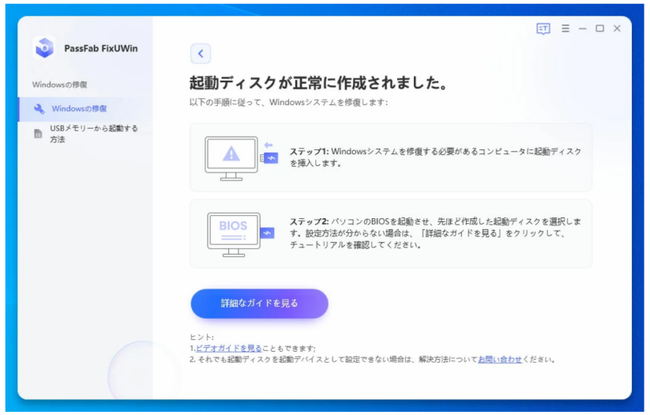
【PassFab FixUWin】公式サイト:https://bit.ly/3FbHbVB
対処法2:設定から修復ディスクを作成する
Step1:「スタートメニュー」―「Windowsシステムツール」―「コントロールパネル」を選択します。
Step2:コントロールパネルで「システムとセキュリティ」―「バックアップと復元(Windows7)」を選択します。
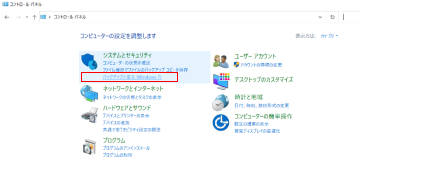
Step3:パソコンの光学ドライブにブランクのCD / DVDメディアをセットした後、「システム修復ディスクの作成」 を選択します。
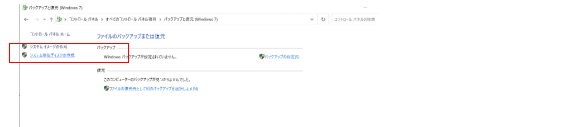
Step4:「ディスクの作成」をクリックしてシステム修復ディスクの作成を開始します。
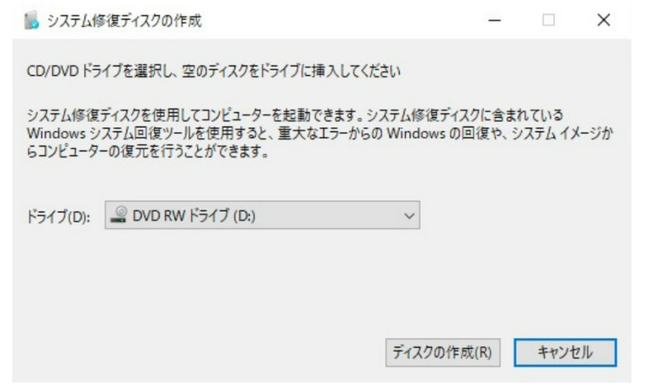
windows10 システム修復ディスク の使い方
ここでは、作成した修復ディスクを使って、スタートアップ修復を行う方法をご紹介いたします。
Step1:パソコンの電源を落とします。
Step2:作成したシステム修復ディスクを接続、挿入します。
Step3:パソコンを再起動し、キーボードの「F12」キーまたは「ESC」キーを押して起動メニューを表示します。
【参考】
Dell – [F12]キー
富士通 – [F12]キー
東芝 – [F12]キー
HP – [Esc]キー
Panasonic – [F2]キー
NEC – [F2]キー
Step4:「トラブルシューティング」を選択します。
Step5:「詳細オプション」―「スタートアップ修復」をクリックします。
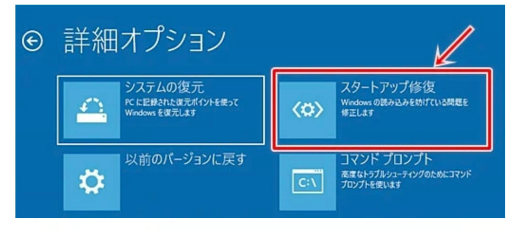
まとめ
この記事では、Windows10修復ディスクを作成する方法について詳しく紹介いたしました。Windows10が正常に起動できない場合、修復ディスクで元の状態に戻して問題を解決することができます。また、Windowsには、修復ディスクの他に回復ドライバがあり、作業の前に両者の違いを十分理解する必要があります。専用ツールPassFab FixUWinは、通常の操作では起動できないパソコンを起動させたり、Windowsに発生するその他の不具合を修復できる強力なツールです。専門的な機能により、Windowsの修復ディスクを簡単に作成し、様々な原因や状況で発生するWindowsの問題を修復できます。また、分かりやすいガイドやデザインによって、誰でも簡単に使用することができます。パソコンの問題でお困りの場合は、ぜひお試しください。また、突然のトラブルに備え、データの損失を最小限に抑えるためにも、日常的にデータのバックアップを取っておくことをおすすめします。
関連記事
【2022年最新】パソコンの画面が真っ暗になった時の対処法
https://www.passfab.jp/windows-tips/fix-the-computer-screen-goes-black.html
【簡単解決】パソコンが青い画面になって動かない場合の対処法
https://www.passfab.jp/windows-tips/how-to-recover-bluescreen.html

































