【最新情報】Windows11で「Bootmgr is Missing」エラーを修正する方法【PassFab Computer Management】
株式会社PassFab
【PassFab Computer Management】公式サイト:https://bit.ly/3DO4SkH
【PassFab Computer Management】は11月4日(金)に最新バージョンに更新しました。このバージョンではいくつかのバグが修復され、パソコンを修復する機能も最適化されました。
パソコンを起動したときに「Bootmgr is Missing」のエラーが表示されると、Windowsの起動が進まない状態になってしまいます。パソコンには、音楽や動画などの個人的なデータから、大切な仕事の資料など多くのデータが保存されているため、パソコンが使用できないと生活や業務に大きな悪影響を与えてしまいます。この記事では、Windows11で「Bootmgr is Missing」エラーが発生する解決策をご紹介いたします。また、対処のためにパソコンの修復やシステム構成の変更が必要になる場合があります。突然のトラブルに備え、データの損失を最小限に抑えるためにも、日常的にデータのバックアップを取っておくことをおすすめします。
目次
BOOTMGR(ブート マネージャ)とは?
Windows11で「Bootmgr is Missing」エラーが発生する原因
Windows11で「Bootmgr is Missing」エラーが発生する場合の対処法
対処法1:PassFab Computer Management でパソコンを修復する
対処法2:Windowsのスタートアップ修復を利用する
対処法3:Bootrecコマンドで修復する
対処法4:BIOSで起動順を変更する
まとめ
関連記事
BOOTMGR(ブート マネージャ)とは?
BOOTMGRはブートマネージャーの略で、ブートマネージャーは、Windowsの起動に関わるユーティリティーソフトウェアです。BOOTMGRにエラーが発生するとパソコンの起動や構成に何らかの問題がある、ということになります。
Windows11で「Bootmgr is Missing」エラーが発生する原因
このエラーが発生する原因は様々です。一般的な原因には、Windowsブートセレクタの破損、OSのアップグレードに関する問題、古いBIOS、ブート構成データ(BCD)やマスターブートレコード(MBR)の破損などが挙げられます。
Windows11で「Bootmgr is Missing」エラーが発生する場合の対処法
ここからは、Windows11で「Bootmgr is Missing」エラーが発生する場合の対処法を4つご紹介いたします。
対処法1:専門ツール PassFab Computer Management でパソコンを修復する
【PassFab Computer Management】無料ダウンロード:https://bit.ly/3DO4SkH
まずご紹介するのは、PassFab Computer Managementで修復する方法です。PassFab Computer Managementは通常の操作では起動できないパソコンを起動させたり、Windowsに発生するその他の不具合を修復できる強力なツールです。もしブラックスクリーン、ブルースクリーンになった場合、同ソフトを使うと簡単に解決できます。専門的な機能により、様々な原因や状況で発生するWindowsの問題を修復できます。また、分かりやすいガイドやデザインによって、誰でも簡単に使用することができます。
Step1:アクセス可能な別のパソコンを用意し、「PassFab Computer Management」をダウンロードして起動します。
Step2:CD/DVDディスクまたはUSBフラッシュドライブをパソコンに挿入後、「今すぐ起動ディスクを作成する」をクリックします。
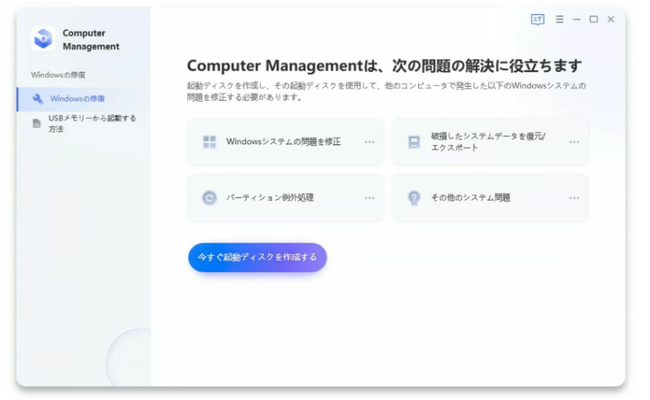
Step3:起動メディアを選択し、「次へ」をクリックします。
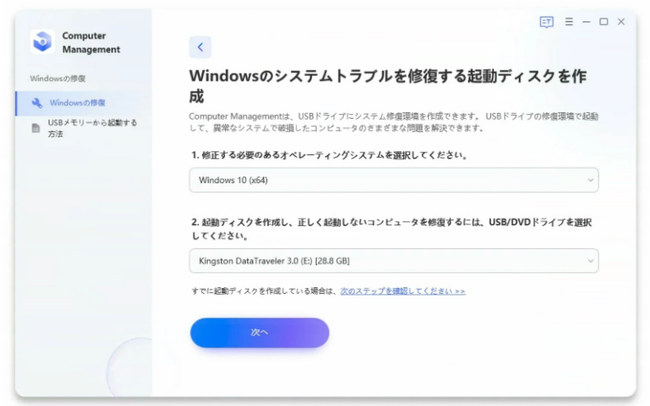
Step4:「自動修復」をクリックします。
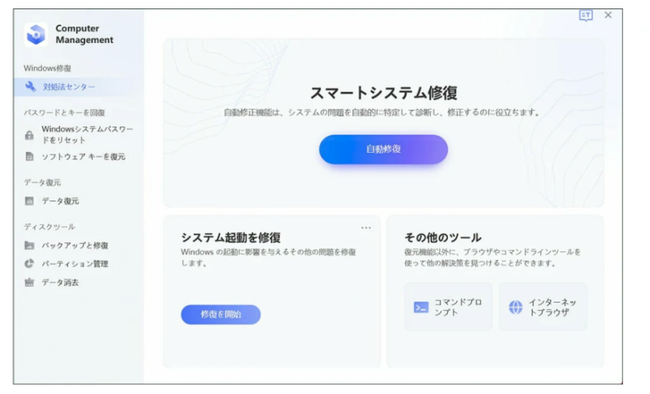
【PassFab Computer Management】無料ダウンロード:https://bit.ly/3DO4SkH
対処法2:Windowsのスタートアップ修復を利用する
Windowsには、スタートアップ修復機能が搭載されており、起動に関する不具合を自動で修復できます。
Step1:回復ドライブをパソコンに接続して、起動します。
Step2:「Microsoft IME」を選択します。
Step3:「トラブルシューティング」を選択します。
Step4:「詳細オプション」―「スタートアップ修復」をクリックします。
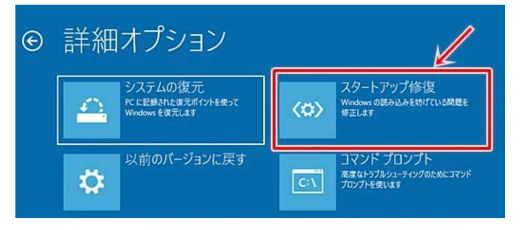
対処法3:Bootrecコマンドで修復する
Bootrecコマンドを使用すると、破損したブート構成データ(BCD)やマスターブートレコード(MBR)を修復できます。この操作では、リカバリーモードでコマンドプロンプトを起動します。
Step1:Windowsインストールメディアからコンピューターを起動します。
Step2:Windowsセットアップウィザードが表示されたら、次のいずれかの方法でコマンドプロンプトを開きます。
Shift+F10キーを押して、コマンドプロンプトウィンドウを開く。
Windowsセットアップウィザードで、「コンピューターの修復」―「トラブルシューティング」―「詳細オプション」―「コマンドプロンプト」を選択する。
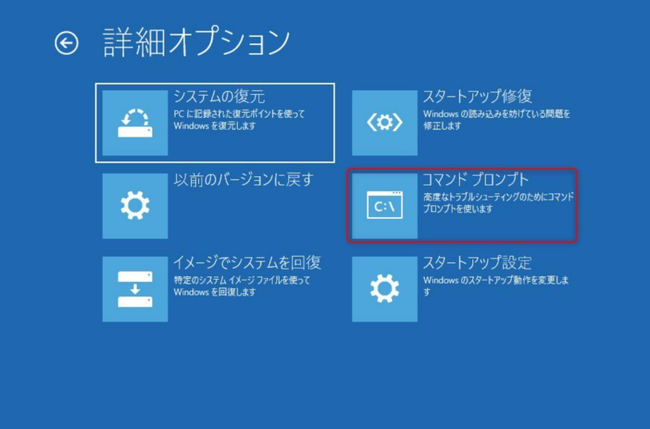
Step3:コマンドプロンプト画面で、以下のコマンドを一つずつ入力して、「Enter」キーを押します。
bootrec.exe /fixmbr
bootrec.exe /fixboot
bootrec.exe /scanos
bootrec.exe /rebuildbcd
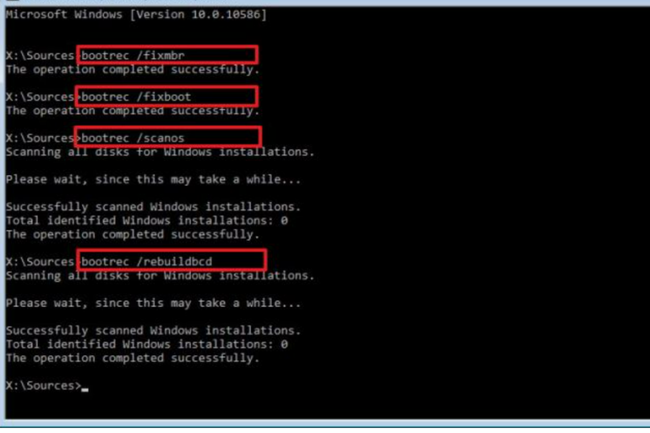
対処法4:BIOSで起動順を変更する
上記の方法で問題を解決できない場合は、BIOSで起動順を変更してBOOTMGRを修復します。
Step1:パソコンを起動して、BIOSの画面を開きます。
Step2:「BOOT」または「Advanced」のタブをクリックします。

Step3:「Boot Device Priority」を選択します。
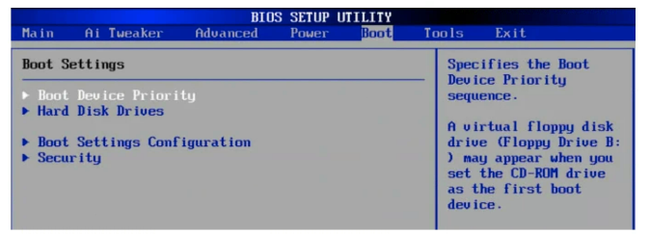
Step4:「1st Boot Device」を選択し、Windowsがインストールされているドライブを選択します。

まとめ
今回はWindows11で「Bootmgr is Missing」エラーを修正する方法について詳しく紹介いたしました。パソコンを起動したときに「Bootmgr is Missing」のエラーが表示されると、Windowsの起動が進まない状態になってしまいます。この記事でご紹介した専用ソフトPassFab Computer Managementは、通常の操作では起動できないパソコンを起動させたり、Windowsに発生するその他の不具合を修復できる強力なツールです。専門的な機能により、Windowsのリカバリーディスクを簡単に作成し、様々な原因や状況で発生するWindowsの問題を修復できます。また、分かりやすいガイドやデザインによって、誰でも簡単に使用することができます。パソコンの問題でお困りの場合は、ぜひお試しください。なお、対処のためにパソコンの修復や構成の変更が必要になる場合があります。突然のトラブルに備え、データの損失を最小限に抑えるためにも、日常的にデータのバックアップを取っておくことをおすすめします。
関連記事
【2022年最新】パソコンの画面が真っ暗になった時の対処法
https://www.passfab.jp/windows-tips/fix-the-computer-screen-goes-black.html
【簡単解決】パソコンが青い画面になって動かない場合の対処法
https://www.passfab.jp/windows-tips/how-to-recover-bluescreen.html





































