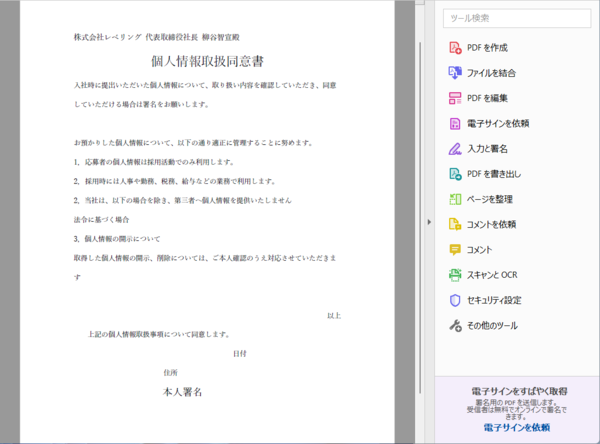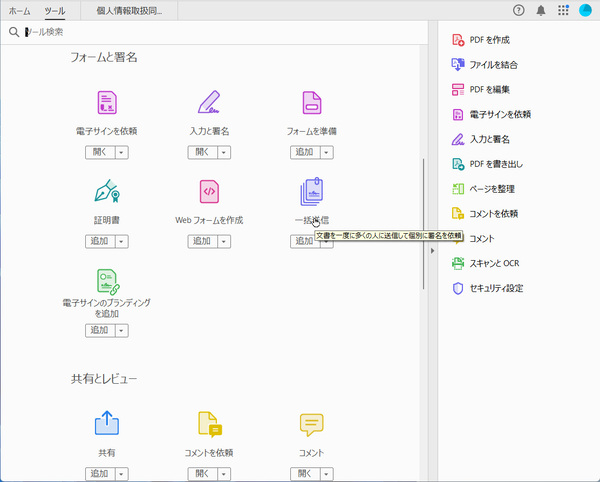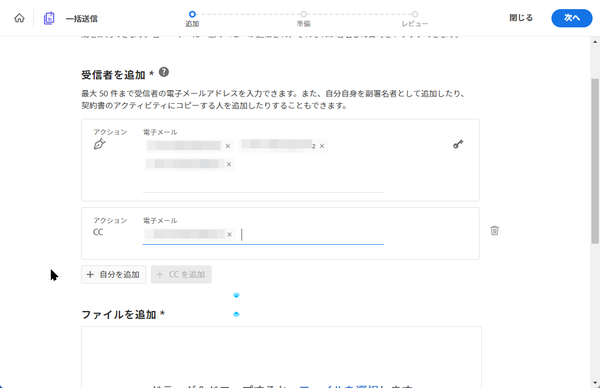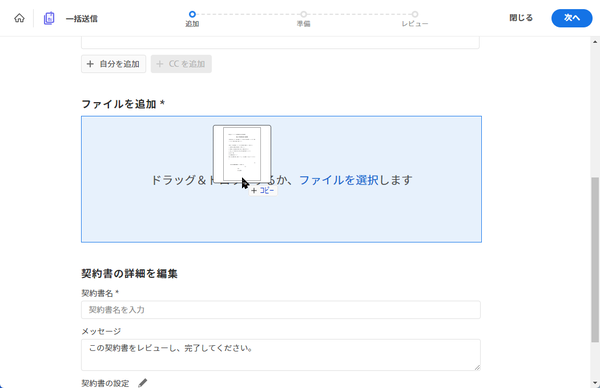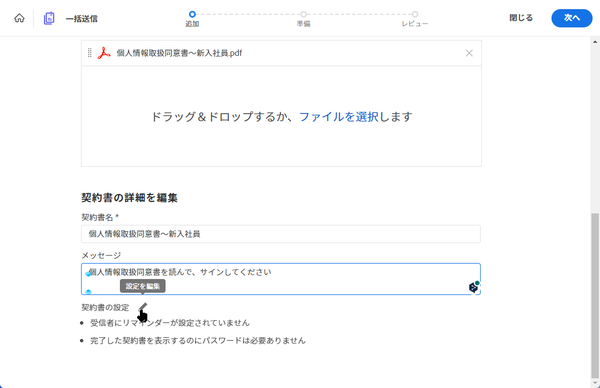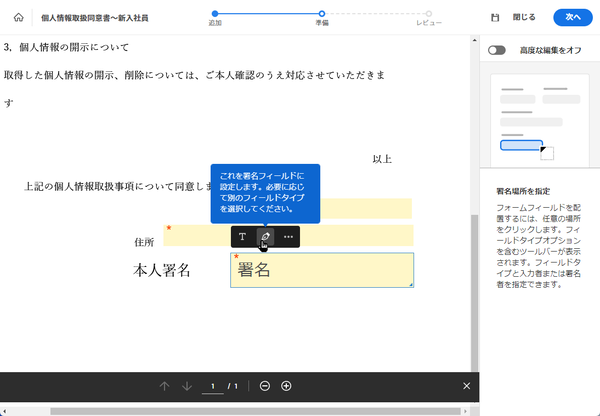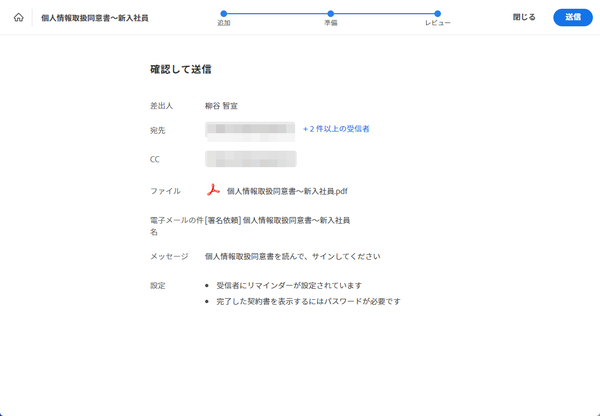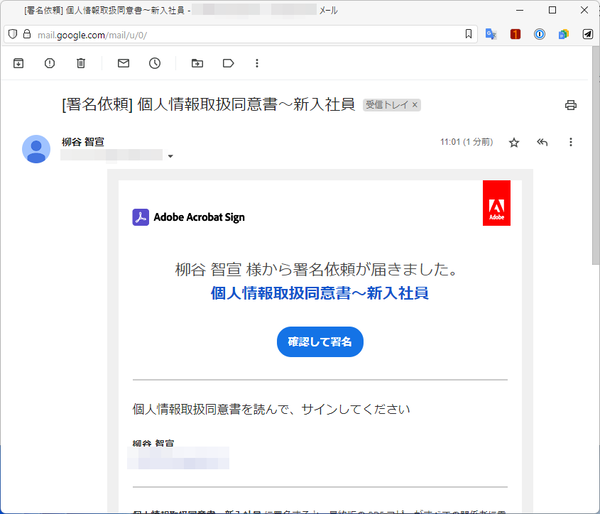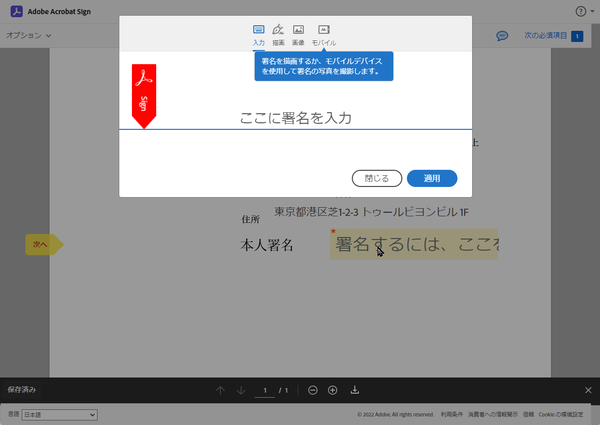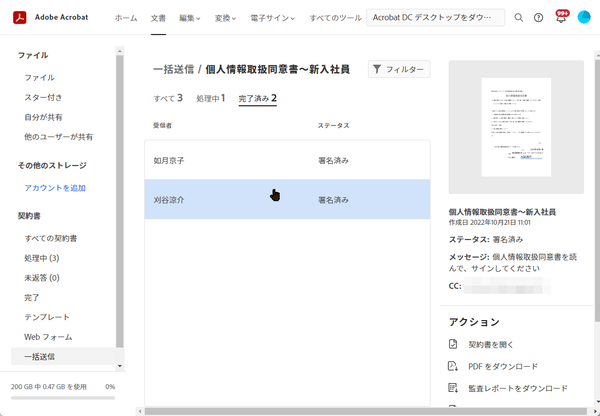本連載は、Adobe Acrobatを使いこなすための使い方やTIPSを紹介する。第149回は、Acrobatで新入社員の同意書を一括送信して手軽に署名してもらう方法を紹介する。
多人数に書類を一括で送信すれば手間が減らせる
Acrobatの「一括送信」機能を利用すると、外部署名者向けの契約書を多人数に送信できる。送信者は署名者の署名状況をまとめて把握できるが、それぞれの受信者は他の受信者を意識することはない。例えば、新入社員に個人情報の取り扱い同意書をもらう場合など、個別にメールを作成して、やりとりしていては負担が大きい。Acrobatでまとめて送信し、自動的に署名を収集すると手間が省けるのでオススメだ。
まずは、送信するPDFを準備し、「ツール」タブから「フォームと署名」→「一括送信」をクリックする。ブラウザが開き、Acrobatオンラインが表示されるので、Adobe IDでログインしよう。
一括送信の設定画面が開いたら、「受信者を追加」のところで新入社員のメールアドレスを入力しよう。最大50人までのメールアドレスを入力できる。手打ちが面倒なら、メールアドレスのリストをコピー&ペーストしてもいい。
「自分を追加」をクリックすると、自分人身を副署名者として設定できる。「CCを追加」をクリックすれば、メールをCCで送るメールアドレスを設定できる。契約書の送信時と完了時にコピー送信されるので、部署の共用アドレスなどを登録しておくといいだろう。
横の鍵アイコンをクリックすると、署名する前にパスワードを設定することができる。さらにセキュリティを強化したいときに利用しよう。
続いて、「ファイルを追加」フォームに、PDFファイルをドラッグ&ドロップする。複数のPDFをアップロードしても、最終的には1つのファイルにまとめられるので手間がかからない。もちろん、PDFをつなぐ順番は任意に変更できる。
「契約書の詳細を編集」で契約書名やメッセージを入力する。新入社員が受け取って驚かないような内容にしてあげるといいだろう。
返信状況も一括管理。未返信への催促にはリマインダーが便利
さらに、オプションが2つ用意されている。受信者が署名をしない場合にリマインダーを送って催促する機能と、完了した契約書を表示する際にパスワードを設定する機能だ。
リマインダーは送信間隔を設定できる。誰が送ってきていて、誰が未対応なのか確認し、催促のメールを送るのは生産性がないし、手間もかかる。この作業を自動化できるのはとても便利だ。
設定が完了したら右上の「次へ」をクリックする。
続いて、入力して欲しい部分をクリックし、フォームを作成する。クリックするとフォームが置かれるので、メニューからフィールドタイプを選択すればいい。今回は、日付、テキスト、署名の3つを設定してみた。
初期設定ではシンプルオーサリングモードになっているが、「高度な編集」スイッチをオンにすると、条件付きフィールドや計算フィールドなど、すべてのフィールドタイプを利用できるようになる。
準備が完了したら「送信」をクリックする。
受信者はメールの「確認して署名」をクリックする。ブラウザが開き、署名を求められるので、指示に従って入力しよう。スマホやタブレットなら手書きすればいいし、一般的なPCでテキストタイピングしてもいい。どちらでも、署名の効果は変わらない。
すべての項目を入力すると、右下に「クリックして署名」ボタンが現れるのでクリックしよう。署名済みのPDFが返送される。
署名されたファイルや署名している人数などはAcrobatオンラインの「契約書」→「一括送信」で確認できる。何十人に送っても、この画面で状況を一目で把握できるのはとても便利だ。
署名済みのPDFファイルやそれぞれの監査レポートをダウンロードできるので、セキュリティにこだわるところでも活用できる。フォームに入力してもらったデータをCSVファイルでダウンロードできるので、リストを作成する際も手間がかからない。
今回のように、同じフォーマットのPDFに情報を入力してもらったり、署名してもらい対場合は、「一括送信」機能を活用しよう。

この連載の記事
-
第164回
sponsored
リリースや証明書発行時に便利! 企業(組織)の角印に当たる署名をAcrobatで押す方法 -
第163回
sponsored
フリーランス法に対応! 「契約書メーカー」で作成した契約書にAcrobatで電子サインしてもらう方法 -
第162回
sponsored
PDFを印刷するため、PDF/X-4フォーマットで作成する作法 -
第161回
sponsored
Wordに書き戻しもできる! 意外と高機能な「コメント」をマスターしよう -
第160回
sponsored
共有前にPDFファイルサイズを圧縮してサイズをコンパクトにする方法 -
第159回
sponsored
図の代替テキストや読み上げ順序を設定してアクセシブルなPDFを作成する -
第158回
sponsored
あなたの会社が公開しているPDFファイル、アクセシビリティに対応していますか? -
第157回
sponsored
ページ数の多い資料にしおりを挟んで手軽にジャンプできるようにしてみる -
第156回
sponsored
都内の子供に月額5000円支給される018サポート、必要書類のマスキングはAcrobatでできる! -
第155回
sponsored
AcrobatアプリのUIが刷新! より簡単に操作できるようになった -
第154回
sponsored
Acrobat有償ライセンスならAdobe Fontsで好みのフォントを使い放題! - この連載の一覧へ