株式会社PassFab
【PassFab 4WinKey】公式サイト:https://bit.ly/3fcZ6kd
弊社PassFab は敬老の日を祝うために、9月19日から9月29日までソフト【PassFab 4WinKey】に対して20%OFFを行います。割引クーポン:JPKEIROU
Windows 10でPINコードを省略する方法を知っておくと便利です。PINコードはセキュリティが高く利用が推奨されていますが第三者のいない環境でWindows 10を使う場合はPINコードを忘れたり、入力ミスしたりした場合を考慮して省略しておくと良いでしょう。本記事では、Windows 10 PINコードを省略・削除する対処法をご紹介します。
コンテンツ
Windows 10 PINコードを省略する方法は?
方法1:PINコードを削除する
方法2:パスワードの入力を無効にする
Windows 10 PINコードを忘れた場合の削除方法は?
専門ツールPassFab 4WinKeyで解除する【お勧め】
まとめ
Windows 10 PINコードを省略する方法は?
まずは、Windows 10のPINコードとパスワードを省略する方法を順に説明していきます。PINコードとパスワードを省略するとセキュリティ性能は低くなりますので、不特定多数の人が出入りする場所にパソコンが置いてある場合は注意しましょう。
方法1:PINコードを削除する
Windows 10でPINコードを削除する場合は設定しているパスワードの入力が必要になります。PINコードを削除する手順は次の通りです。
Step1:「スタート」ボタンを押して「設定」を開きます。
Step2:「アカウント」を選択します。
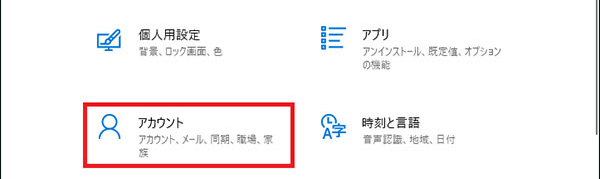
Step3:「サインインオプション」にある「Windows Hello 暗証番号(PIN)」をクリックして「削除」を押します。
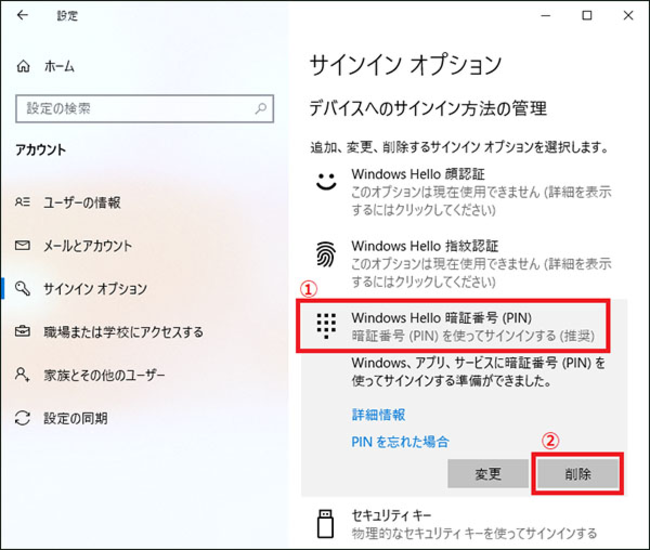
Step4:すでに設定しているパスワードを入力して「Ok」をクリックします。
方法2:パスワードの入力を無効にする
次は、Windows 10パスワードの入力を省略する方法です。PINコードの削除と同様に、すでに設定しているパスワードの入力が必要です。
Step1:「Ctrl + Alt + Del」キーを同時に押します。
Step2:「パスワードの変更」を選択します。
Step3:使用中のパスワードを入力して、「新しいパスワード」と「パスワードの確認入力」欄は空白にしたまま「→」をクリックします。
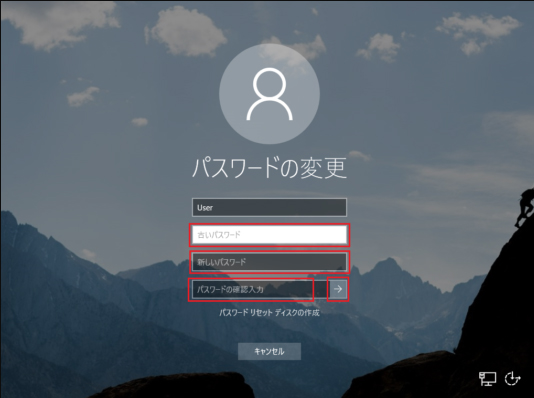
Step4:Windows 10のパスワード省略が完了しましたので、「OK」を押して画面を閉じます。
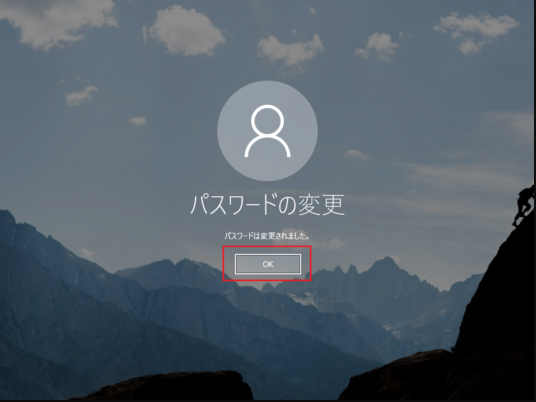
Windows 10 PINコードを忘れた場合の削除方法は?
Windows 10のPINコードを忘れた場合はどうするべきでしょうか。仕事などでWindows 10を利用したい状況では早急にPINコードを削除してパソコンを利用する必要があります。次は、時間をかけることなくWindows 10からPINコードを削除できる専門ツールPassFab 4WinKeyをご紹介します。
方法1:専門ツールPassFab 4WinKeyで解除する【お勧め】
【PassFab 4WinKey】無料ダウンロード:https://bit.ly/3fcZ6kd
専門ツールPassFab 4WinKeyはパソコンやMacに保存されているデータに影響を与えることなくPINコードを解除できる専門性の高いツールです。Windows10や最新のWindows11をサポートしており、設定しているパスワードがわからずPINコードが省略できない場合に短時間かつパスワードの入力なしでPINコードを解除可能です。
PassFab 4WinKeyの機能は以下のとおり
パスワードの削除
パスワードのリセット
アカウントの削除
アカウントの新規作成
専門知識がなくても理解できる見やすい操作画面を備え、どの機能も時間をかけることなくスムーズにお使いいただけます。それでは、専門ツールPassFab 4WinKeyでWindows 10のPINコードを解除する方法を見ていきましょう。
Step1:アクセス可能なPC/MacにPassFab 4WinKeyをダウンロードしてインストールします。
Step2:PassFab 4WinKey起動するとメインインターフェイスが表示されますので画面右下の「開始」をクリックします。すると、起動メディアの作成に必要なISOファイルのダウンロードが開始されますので読み込みが完了するまで待ちましょう。
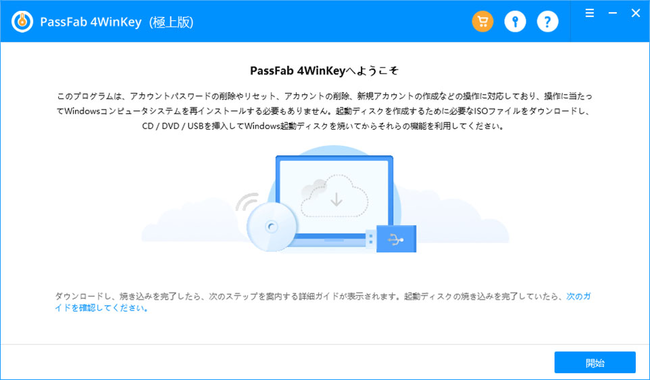
Step3:起動メディア(CD/DVDまたはUSB)を選択後、「次へ」をクリックして書き込みを始めます。起動メディアとして利用するCD/DVDまたはUSBに保存されているデータは書き込みと同時に消去されますので、事前に必要なデータはバックアップしておきます。
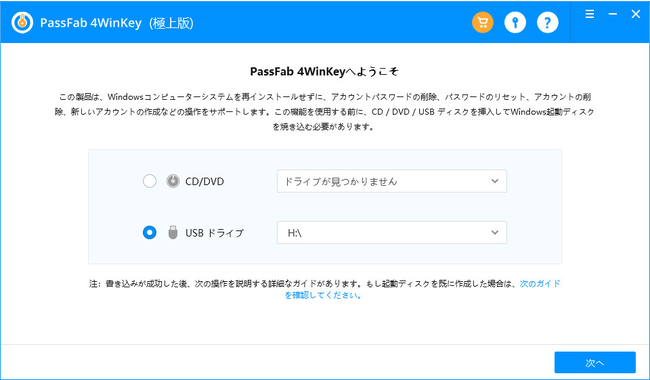
Step4:作成された起動メディアをPINコードを解除するパソコンに挿入します。画面に表示されるガイドを見ながらパソコンの種類を確認後、起動に必要な「キー」をキーボードで押してパソコンを起動します。例えば、Dellのデスクトップパソコンをお使いであれば「ESC」を押して起動を開始しましょう。
Step5:まずは、ユーザーアカウントを選びます。続いて、4種類の機能の中から「パスワードを削除」を選択して「次へ」をクリックします。
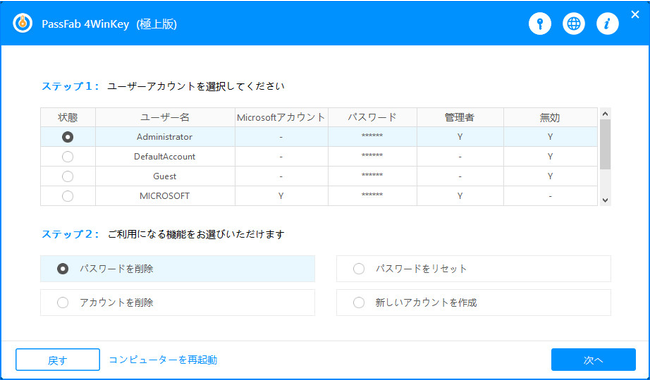
Step6:パスワードの削除が始まります。パスワードの削除が完了したらパソコンを再起動します。
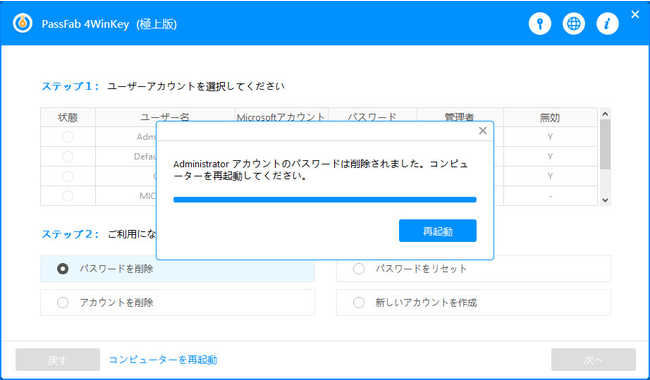
【PassFab 4WinKey】無料ダウンロード:https://bit.ly/3fcZ6kd
まとめ
この記事ではWindows10 PINコードを省略・削除する方法を中心にお届けしました。Windows10でPINコードを利用するとセキュリティが強化されますが、他のユーザーがいない状態であるならPINコードを忘れたりすると困りますので入力を省略する設定にしておくと便利です。Windows10やWindows11でPINコードやパスワードを省略できない場合は専門ツールPassFab 4WinKeyをお試しください。パスワードを入力することなく短時間でPINコードを解除できる強力な専門ツールです。








































