株式会社PassFab
【PassFab 4Winkey】公式サイト:https://bit.ly/3DBD1Gb
【PassFab 4Winkey】は新バージョン7.3.4に更新しました。このバージョンではいくつかのバグが修正されました。
最新のWindows 11では、ブルートフォース攻撃と呼ばれるサイバー攻撃などからユーザーを守るため、パスワードの入力ミスにより10回連続でログインに失敗した場合に、そのアカウントが10分間ロックされるというセキュリティ対策がデフォルトで設定されています。セキュリティが強化されて安心である一方、10分後のロック解除後も、パスワードを思い出せずに当てずっぽうに入力してしまうと、再度ロックがかかってしまい、いつまでもログインができなくなってしまいます。この記事では、このようなケースにおいてWindowsのログインパスワードを忘れてログインできない場合の対処法として、パスワードのリセットなどの方法をご紹介します。
目次
Windows 11でのブルートフォース攻撃対策とは?
Windows 11でパスワードを忘れて10回ログインに失敗した場合の対処法は?
方法1:専門ツールのPassFab 4Winkeyでパスワードをリセットする
方法2:コマンドプロンプトを通してパスワードをリセットする
方法3:秘密の質問に回答してパスワードをリセットする
方法4:管理者アカウントからパスワードをリセットする
まとめ
Windows 11でのブルートフォース攻撃対策とは?
ブルートフォース攻撃とは、「総当たり攻撃」とも呼ばれ、考えられるパスワードの文字列を次々に入力することで、正しいパスワードを不正に見つけ出す攻撃手法です。Windows 11では、このブルートフォース攻撃対策の一環として、ログインパスワードの入力に10回失敗した場合に、そのアカウントが10分間ロックされる設定がデフォルトになっています。パスワードの入力に連続して失敗できる回数を10回までに制限することで、ブルートフォース攻撃が困難になると考えられています。
Windows 11でパスワードを忘れて10回ログインに失敗した場合の対処法は?
では、ここからWindowsのログインパスワードを忘れてログインできない場合の対処法を、4つご紹介します。
方法1:専門ツールのPassFab 4Winkeyでパスワードをリセットする
【PassFab 4Winkey】無料ダウンロード:https://bit.ly/3DBD1Gb
まず紹介するのは、PassFab 4Winkeyという専門ツールを使った方法です。PassFab 4Winkeyは、別のPC(Macにも対応)で作成した起動ディスク(USBやDVD)を使って、5分以内にパスワードのリセットができるツールです。難しい作業はなく、画面の指示に沿った簡単な操作で行える他、ログインしようとしているPCで作成したアカウント(ローカルアカウント)に加えて、Microsoftアカウントでログイン設定をしている場合にも利用することが可能です。具体的な手順は下記の通りです。
Step1:起動可能な別のPCにUSBやDVDなどのメディアを挿入し、ダウンロード・インストールしたPassFab 4WinKeyを開き、「開始」をクリックすると、起動ディスク作成用のファイルのダウンロードが開始されます。
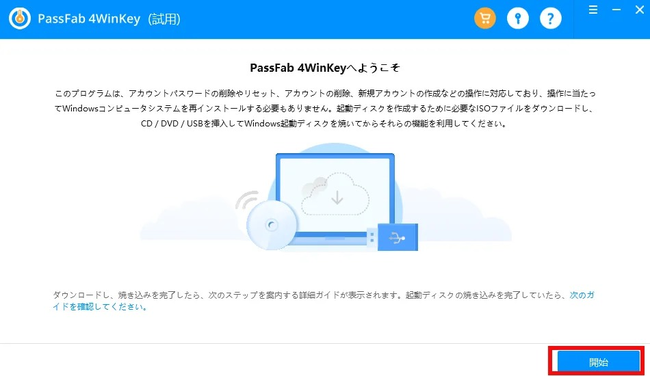
Step2:PassFab 4WinkeyをインストールしたPCに表示された下記の表を参考に、パスワードをリセットしたいPCでブートメニューを立ち上げます。
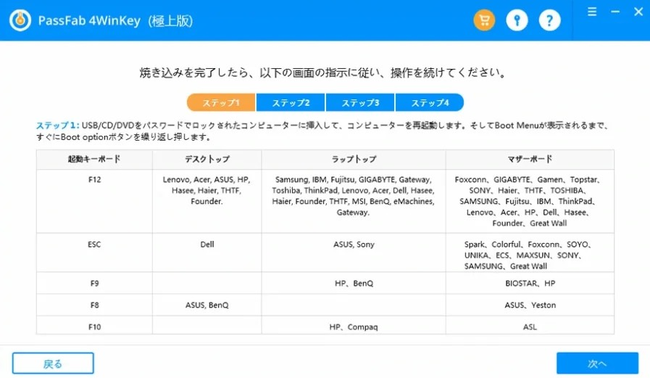
Step3:挿入したメディアのドライブ名がブートメニュー画面で表示されたら、それを選択してF10キーを押します。
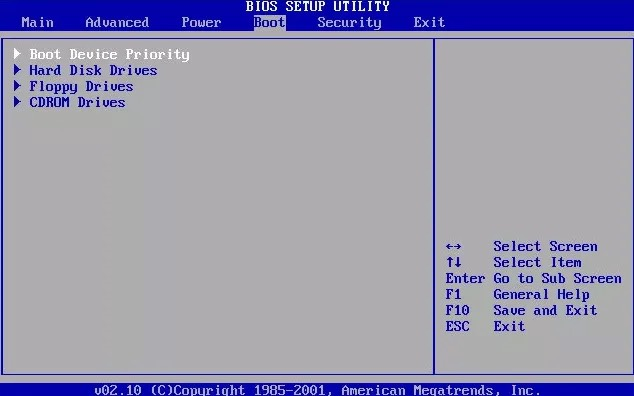
Step4:設定が終わり再起動したら、画面上に表示されるWindowsシステムを選択して「次へ」をクリックします。
Step5:パスワードを変更したいアカウントと「パスワードをリセット」を選択し、「次へ」をクリックします。
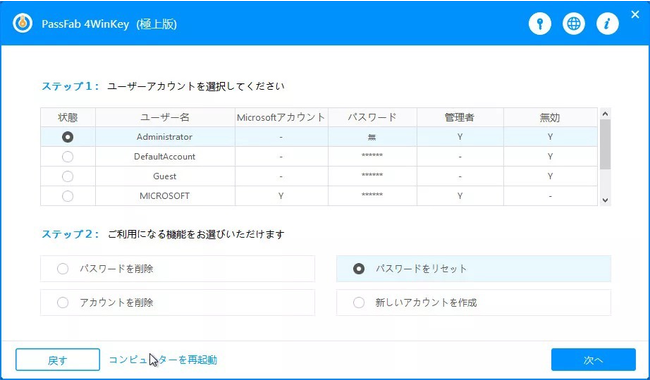
Step6:新しいパスワードを入力して、「リセット」をクリックします。リセット完了後にPCを再起動すると、新しく設定したパスワードでログインできます。
【PassFab 4Winkey】無料ダウンロード:https://bit.ly/3DBD1Gb
方法2:コマンドプロンプトを通してパスワードをリセットする
次に、コマンドプロンプトというWindows PCで利用できるシステムツールを使ってパスワードをリセットする方法をご紹介します。詳しい手順は下記の通りです。
Step1:別のアカウントでログインします。
Step2:「cmd」と検索して表示される「コマンドプロンプト」を右クリックして「管理者として実行」を選択します。
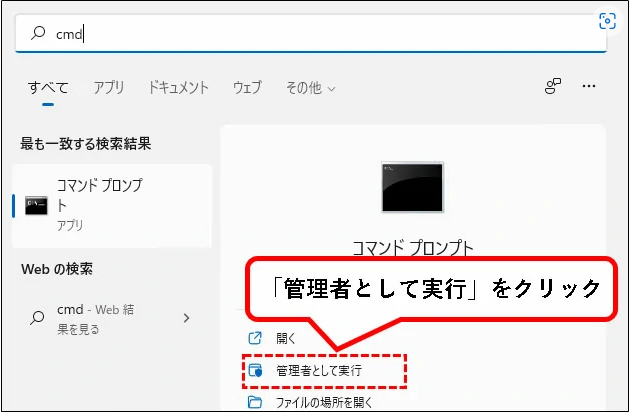
Step3:コマンド「net user アカウント名 新しいパスワード」を実行します。
方法3:秘密の質問に回答してパスワードをリセットする
Windowsのアカウントに、「セキュリティの質問」と答えを設定している場合、その質問に回答することで、下記の通りパスワードをリセットすることができます。ログインに10回失敗して、アカウントが10分間ロックされてしまった場合、ロックが解除されたら下記をお試しください。
Step1:ログイン画面で誤ったパスワードを入力すると、「パスワードが正しくありません。入力し直してください。」と表示されるため、「OK」>「パスワードのリセット」の順にクリックします。
Step2:下記のように自分で事前に設定した質問が表示されますので、答えを入力してエンターキーを押します。
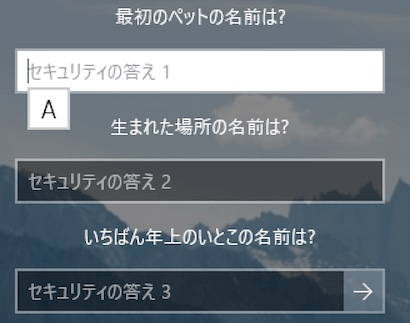
Step3:「新しいパスワード」を設定する画面が表示されたら、新しいパスワードを入力して、エンターキーを押します。これでパスワードがリセットされます。
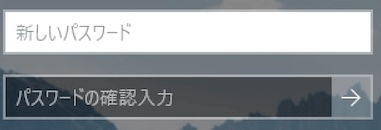
方法4:管理者アカウントからパスワードをリセットする
別の管理者アカウントがある場合には、そのアカウントでログインをして、パスワードをリセットすることが可能です。ただし、この方法でリセットできるのは、ログインしようとしているPCで作成したアカウント(ローカルアカウント)のパスワードのみです。
Step1:スタートメニュー>「Windowsシステムツール」>「コントロールパネル」の順にクリックします。
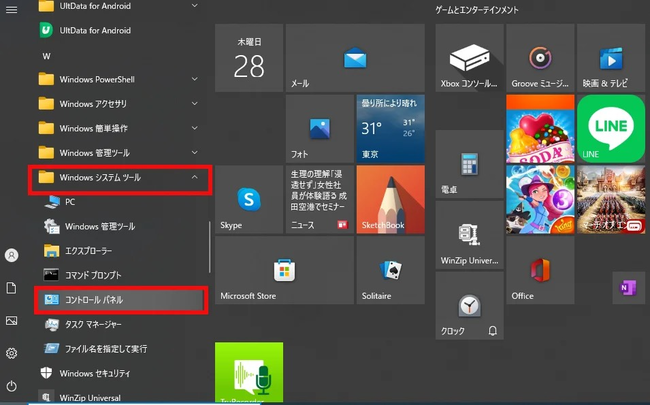
Step2:「ユーザーアカウント」の「アカウントの種類の変更」をクリックし、パスワードが変更できなくなったアカウントを選択します。
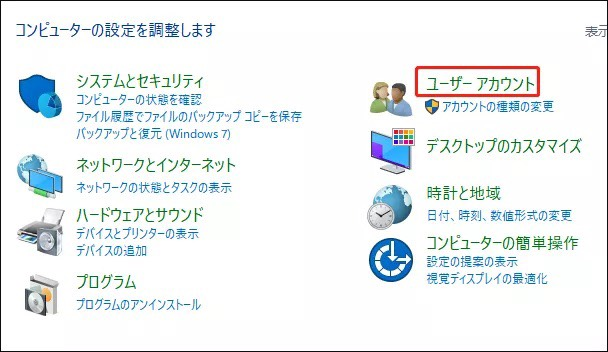
Step3:「パスワードの変更」をクリックします。
Step4:新しいパスワードを入力して、「パスワードの変更」をクリックすると、新たに設定したパスワードでログインできるようになります。
まとめ
今回は、Windows 11でログインに失敗し、10分間のアカウントロックを繰り返してしまう事態を避けるため、Windowsのログインパスワードを忘れてしまった場合の対処法をいくつかご紹介しました。パスワードのリセット方法はいくつかありますが、コマンドプロンプトを利用した方法は、不慣れな方にとっては複雑な作業であり、また秘密の質問や管理者アカウントを活用したリセット方法は、条件が揃わないとそもそも実施することができません。それに対して、最初にご紹介したPassFab 4Winkeyは、ログインパスワードを忘れた状態であっても、起動可能な別のPCとUSBなどの外部メモリがあれば、画面のシンプルな操作指示に従って進めるだけでパスワードを短時間でかつ安全にリセットすることが可能です。また、PassFab 4Winkeyは、ローカルアカウント以外のパスワードもリセットできますので、ぜひ無料ダウンロードをお試しください。












































