株式会社PassFab
【PassFab Computer Management】公式サイト:https://bit.ly/3x5HI6W
弊社PassFabが新学期を祝うために、9月7日から9月15日まで製品【PassFab Computer Management】に対して、新学期セールを行います。割引クーポンはCM-30OFF
パソコンに青い画面だけが表示されて文字は一切なしのため原因が推測できないトラブルがWindows10を起動している最中や使っている間に起きるケースがあります。Windows10の画面が青くなる現象をブルースクリーンと呼びますが、エラーコードを確認して効果的な解決策を見つける方法が一般的です。この記事では、パソコンが文字なしの青い画面になった場合の対策をご紹介します。
目次
パソコンが文字 なしの青い画面になった原因は?
パソコンが文字 なしの青い画面になった場合の対処法は?
方法1:PassFab Computer Managementでパソコンを修復する
方法2:パソコンを放電し、再起動する
方法3:外部機器をすべて外す
方法4:スタートアップ修復を行う
方法5:セーフモードで起動し、原因を確認する
方法6:BIOS設定を見直す・初期化する
まとめ
関連記事:【2022年最新】パソコンの画面が真っ暗になった時の対処法 https://bit.ly/3BktfGC
パソコンが文字 なしの青い画面になった原因は?
パソコンが文字なしの青い画面になる原因はWindowsのOSに起きた深刻なエラーが原因です。なぜ、Windows OSにエラーが発生するのか、その原因は様々ですがハードディスク、メモリ、接続している周辺機器などのソフトウェアに生じたトラブルがきっかけとなることもあります。Windows 10がブルースクリーンになった場合はすぐに電源を切らず、パソコンが再起動されないか10分ほど待ってみましょう。正常に再起動されない場合は次の対処法を試してみます。
パソコンが文字 なしの青い画面になった場合の対処法は?
パソコンに青い画面で文字なしのトラブルが発生した時のWindows 10の対処法を見ていきましょう。
方法1:専門ツールPassFab Computer Managementでパソコンを修復する
【PassFab Computer Management】無料ダウンロード:https://bit.ly/3x5HI6W
まず1つ目は、Windowsに発生した問題を解決する専門ツールPassFab Computer Managementで修復する方法です。PassFab Computer Managementはブルースクリーン、パソコンが起動できないなど様々なトラブルを解決でき、専門性の高い機能を備えながらも非常に使いやすい点が特徴です。その機能は以下のとおりです。
正しく起動しないコンピュータを起動させます。
数分でWindowsのブラックスクリーン、ブルースクリーンを修復します。
Windowsのローカルパスワードとドメインパスワードをリセットします。
起動できないハードディスクからデータを復元します。
削除できないファイルを完全に消去します。
Step1:PassFab Computer Managementをアクセス可能なパソコンにダウンロードして起動します。
Step2:CD/DVDディスクまたはUSBフラッシュドライブをパソコンに挿入して「今すぐ起動ディスクを作成する」をクリックします。
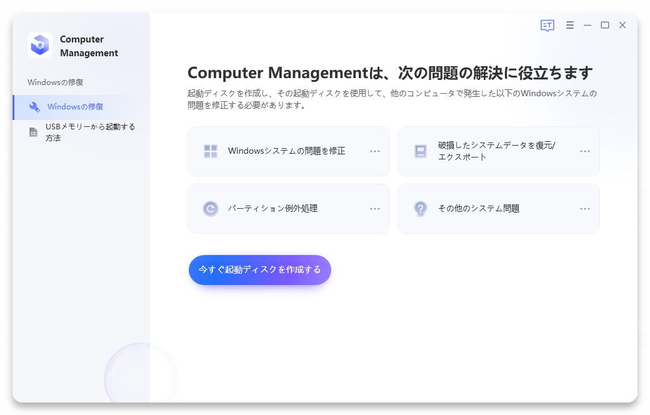
Step3:起動メディアを選択して「次へ」を押します。
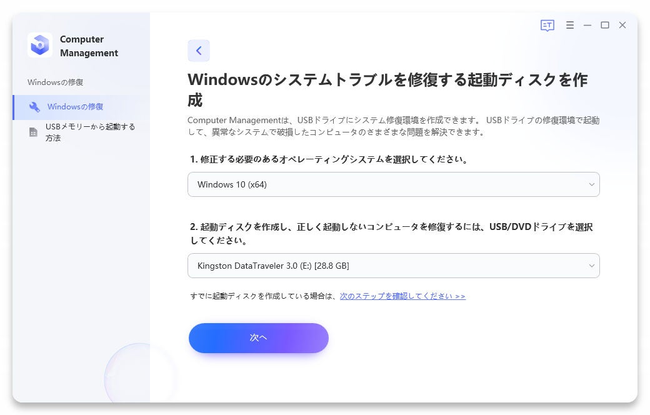
Step4:起動メディアから起動しないパソコンを立ち上げて「修復を開始」をクリックします。
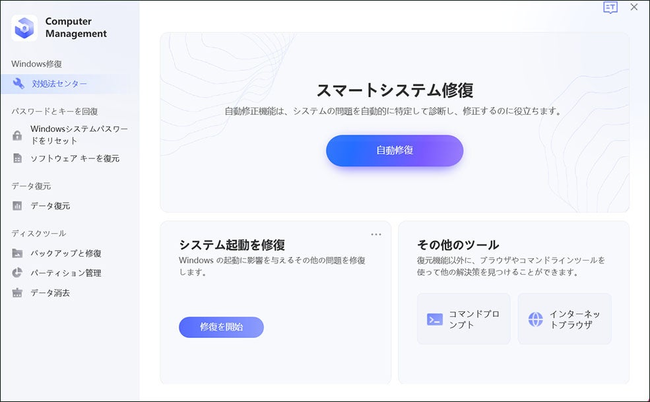
【PassFab Computer Management】無料ダウンロード:https://bit.ly/3x5HI6W
関連記事:【簡単解決】パソコンが青い画面になって動かない場合の対処法 https://bit.ly/3QuuabU
方法2:パソコンを放電し、再起動する
方法2つ目はパソコンのコンセントやバッテリーを取り外して放電してから、再起動を試してみます。パソコンは電源に繋げたまま使用すると不具合が発生することがありますので、放電して改善されないか確認しましょう。
Step1:パソコンの電源コードを抜いたり、バッテリーを取り外しりした状態で数分放置します。
Step2:電源ボタンを押してパソコンを起動します。
方法3:外部機器をすべて外す
ハードディスクや外付けHDDといった外部機器が原因でパソコンが青い画面のまま文字なしの状態になることがありますので、外部機器をすべて取り外してみましょう。外部機器をすべて外した状態で正常に作動するようであれば、原因は外部機器にあるかもしれません。
方法4:スタートアップ修復を行う
パソコンの起動に必要なソフトウェアの不具合をスタートアップ修復から直せないか試してみます。Windows10で起動に2回失敗すると表示される自動修復の画面から操作します。
Step1:Windows10の強制終了と起動を繰り返して自動修復を表示させて「詳細オプション」をクリックします。
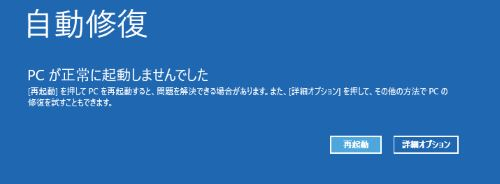
Step2:「トラブルシューティング」>「詳細オプション」>「スタートアップ修復」と順にクリックします。

方法5:セーフモードで起動し、原因を確認する
セーフモードで起動できる場合はパソコンのプログラム更新、またはインストールされているソフトウェアなどが原因の可能性が高いでしょう。パ
Step1:Windows10の強制終了と起動を繰り返して自動修復を表示させて「詳細オプション」をクリックします。
Step2:「トラブルシューティング」>「詳細オプション」>「スタートアップ設定」と順にクリックします。
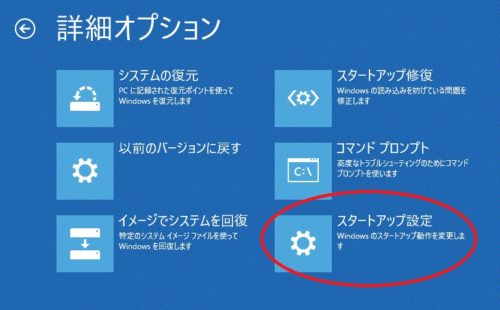
Step3:「再起動」をクリックします。
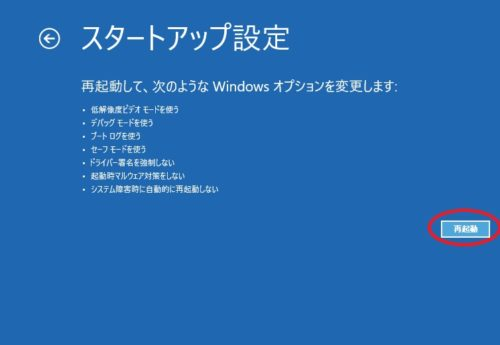
Step4:キーボードの「5」を押します。
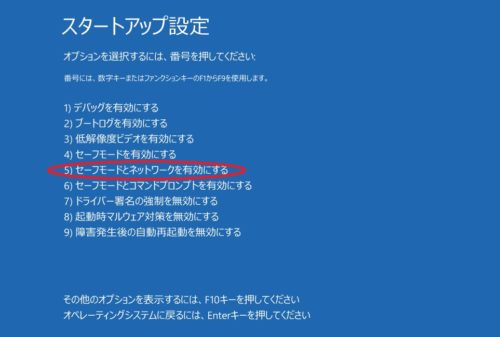
方法6:BIOS設定を見直す・初期化する
BIOSの設定を見直し初期化することで解決する場合があります。BIOSの種類によって操作方法は少し異なります。
Step1:BIOSを起動して「Exit」を選択します。
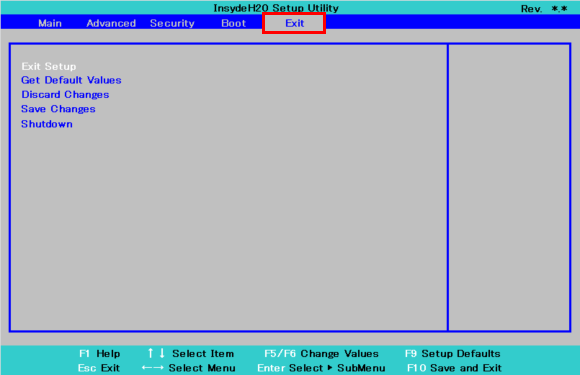
Step2:「Get Default Values」を選び「Enter」キーを押します。
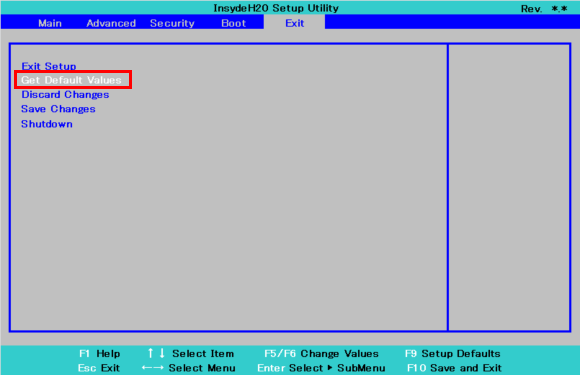
Step3:「Yes」を選択して「Enter」キーを押します。
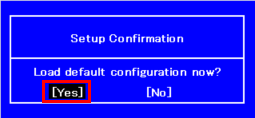
Step4:「Exit Setup」を選択して「Enter」キーを押します。
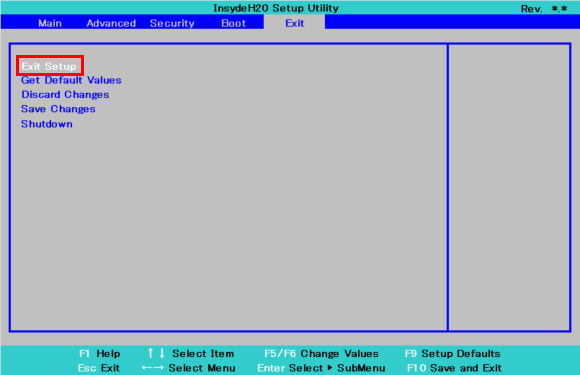
Step5:確認メッセージが表示されるので「Yes」を選択して「Enter」キーを押します。
まとめ
以上のように、今回はパソコンが文字 なしの青い画面になった場合の対策についていくつかの方法をご紹介いたしました。パソコンが青い画面で文字なしの状態になる原因はソフトウェア、外付けHDDなど様々です。Windows10がブルースクリーンになった際はすぐに電源を切らず、自動的に再起動されるかしばらく待ちましょう。正常に起動しない場合は今回ご紹介した対処法を試してみてください。アクセス可能な別のパソコンがある場合は専門ツールPassFab Computer Managementから短時間で起動メディアを作成してパソコンが青い画面で文字なしになる問題を修復しWindows10を正常に戻せます。




































