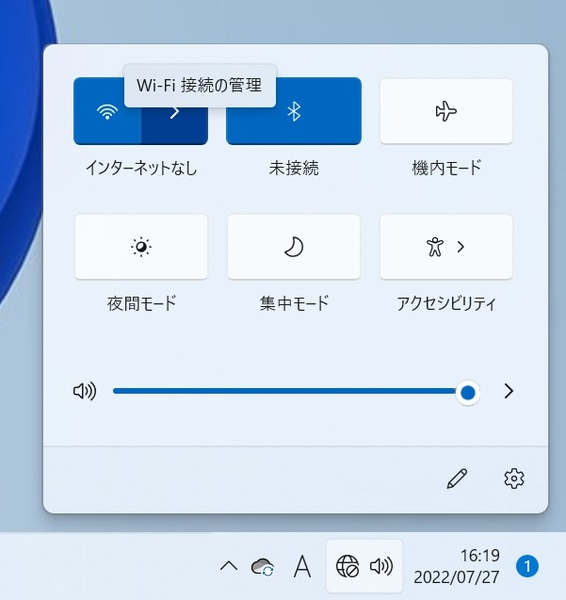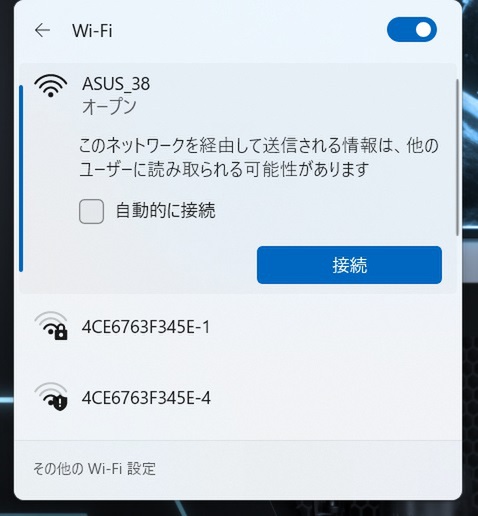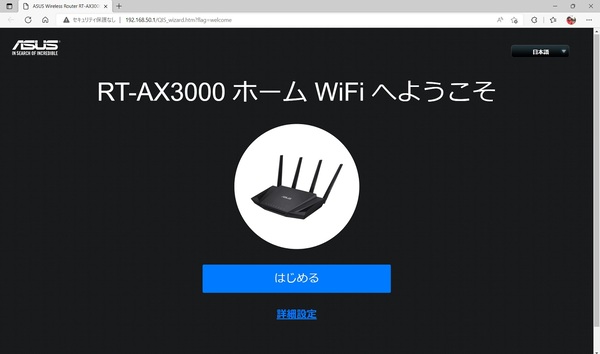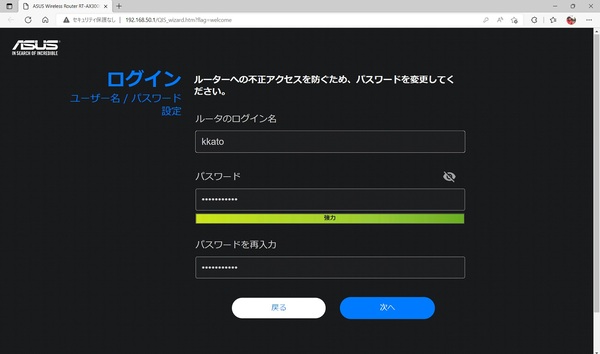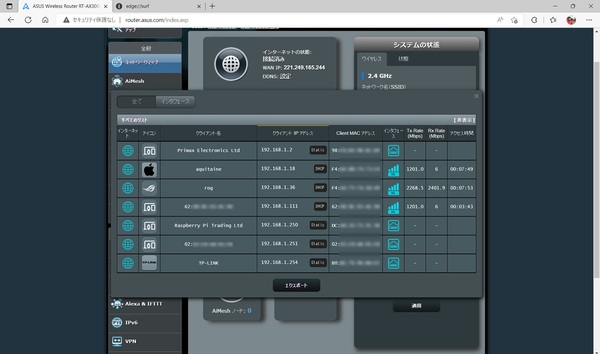2x2接続で最大通信速度2402Mbps
実効速度でWi-Fi 5の3倍速いことも!1万円台のWi-Fi 6ルーター、RT-AX3000 V2の実力
2022年08月17日 12時00分更新
Webブラウザーで簡単セットアップ
RT-AX3000 V2の場合、最初のセットアップで2.4GHz帯と5GHz帯に別々のSSIDを割り当てられる(パスワードも独立している)。簡単ではあるが、Windows 11 PCにおけるRT-AX3000 V2の初回セットアップを解説しておこう。
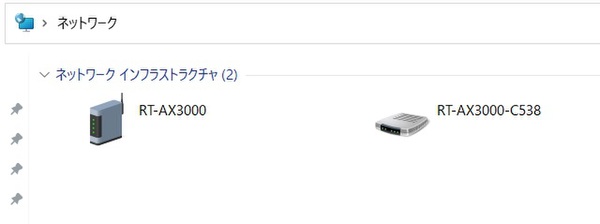
Windowsの「エクスプローラー」の「ネットワーク」を開くと、RT-AX3000のアイコンが2つ出現しているはず。右側のアイコンをダブルクリックしよう。あるいはWebブラウザー(EdgeとかChrome)を開いて「http://router.asus.com/」にアクセスしよう
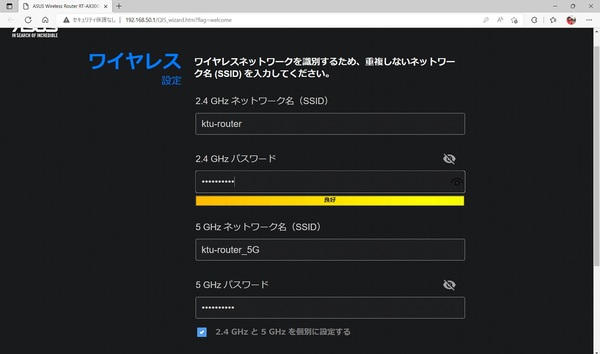
設定で重要な点はココ。画像最下部の「2.4GHzと5GHzを個別に設定する」にチェックを入れ、2.4GHz帯と5GHz帯用のそれぞれにSSIDの名前とパスワードを設定する。ここではSSIDの名前を2.4GHz帯は「ktu-router」、5GHz帯は「ktu-router_5G」とした。パスワードは共通でも良いが、あえて違うものにしてもOK
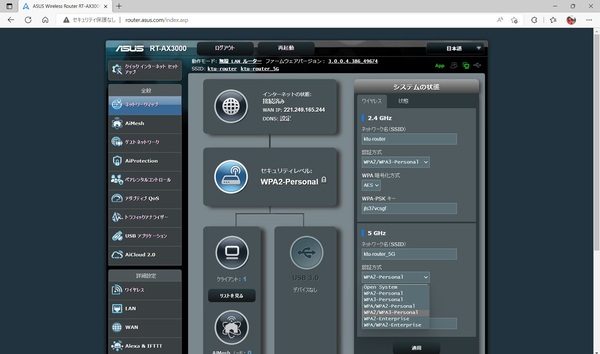
こちらがRT-AX3000 V2の設定画面。右側に出ている認証方式はデフォルトのままでもいいが、今回はより強固なセキュリティーであるWPA3も利用できるように、「WPA2/WPA3-Personal」に変更して「適用」ボタンを押した
ちなみに、2.4GHz帯と5GHz帯のSSIDを分けない運用方法もある。その場合、電波の質がより良いほうに自動的に切り替わることになる。ただし、意図しない帯域につながってしまうこともあるので、厳密に管理したい場合は2.4GHz帯と5GHz帯は別のSSIDで運用したほうがいいだろう。なお、セットアップはスマホの専用アプリからでも簡単にできるので、PCを持っていない人でも安心だ。