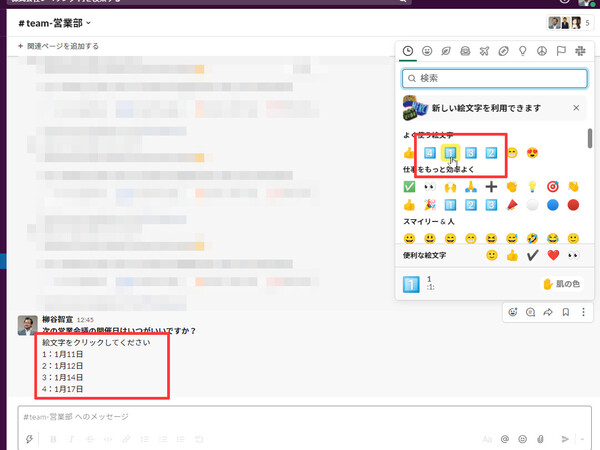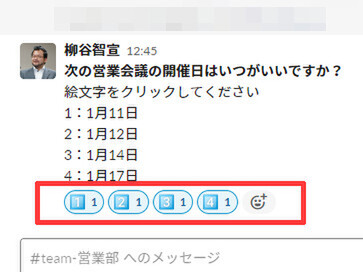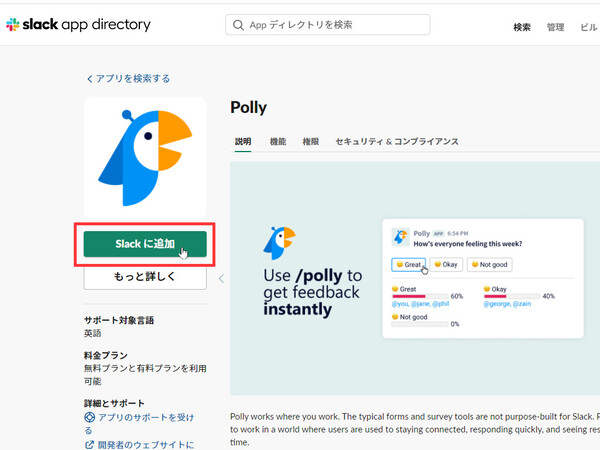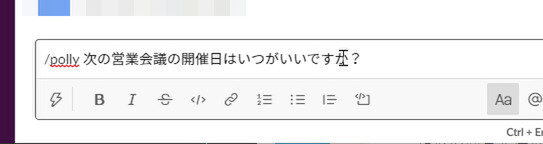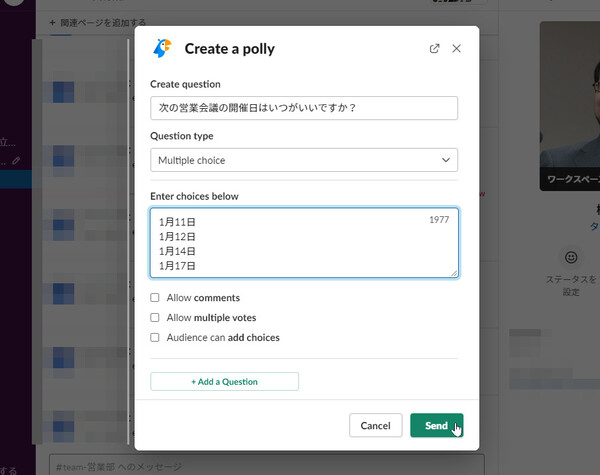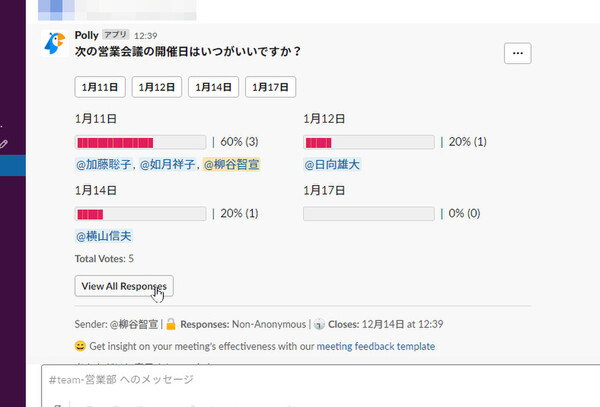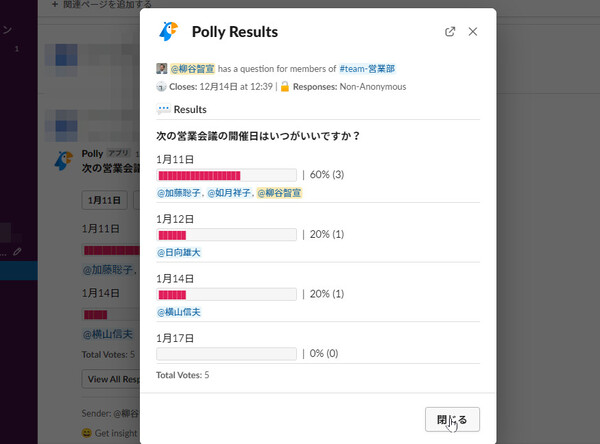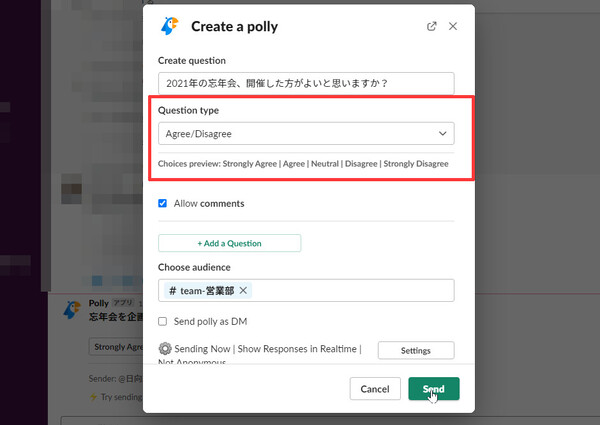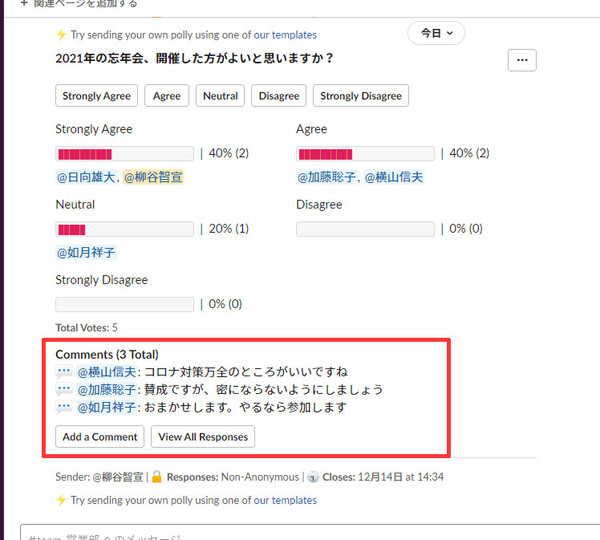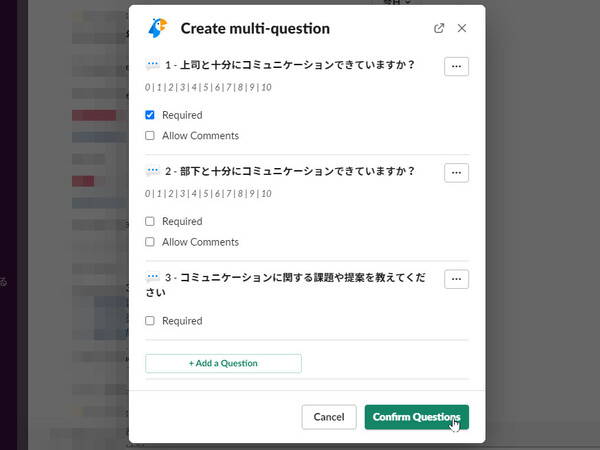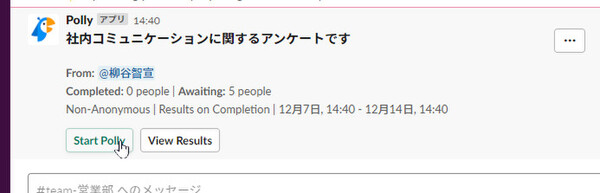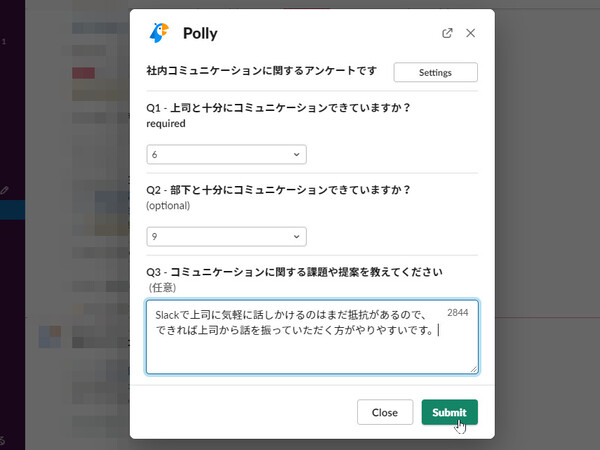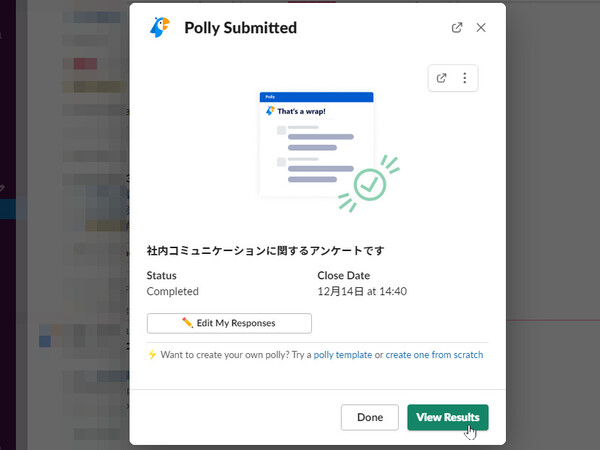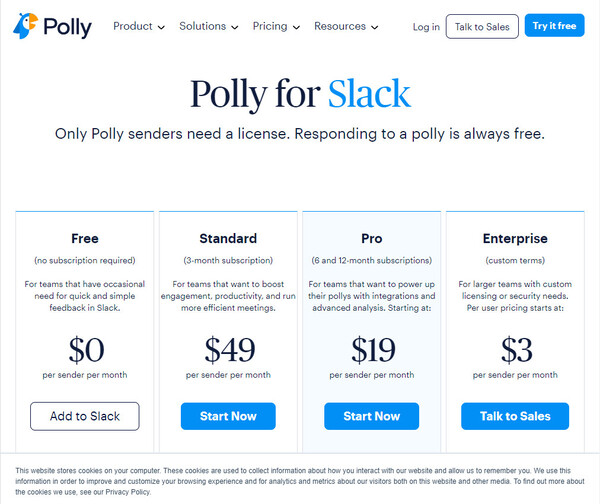使ってみようSlack入門 ~使い倒して業務効率アップ! 第32回
多人数のチームで意見をまとめるときにとても便利、わかりやすい集計結果表示も
Slackの絵文字やアプリ連携で手軽に日程調整やアンケートを行う方法
2022年01月12日 11時00分更新
チームで業務を進めていると、メンバー内の日程調整が必要になるケースがある。しかし、「いつが空いていますか?」「私は●日」「その時間はちょっと予定があるのでリスケを……」などとやり取りするのは非効率すぎる。特に、人数が多いチームだと収拾が付かなくなるだろう。また、企画案やデザイン案の選定からランチのお店をどこにするかまで、チームメンバーの意見をサッとまとめたいこともある。そんなときは、Slack上でアンケートをとれば楽に集計できる。
もっとも手軽なのは、Slackの「リアクション絵文字」を活用する方法だ。質問と番号を振った選択肢を投稿し、そのメッセージに自分で数字のリアクション絵文字を付けるのだ(リアクション絵文字のウィンドウで「1」「2」などと検索すれば表示される)。
メッセージを読んだほかのメンバーは、自分が良いと思う選択肢(番号)の絵文字をクリックするだけで投票できる。リアクション絵文字はクリック数がカウントされるので、リアルタイムに投票の状況が確認できる。各絵文字の最初の1回分をマイナス1すれば、投票数もわかる。
チームメンバーは回答の選択肢をクリックするだけでよく、集計も簡単。それぞれがテキストのメッセージを投稿するよりもずっと効率的にアンケートがとれるので、積極的に活用していきたい。
リアクション絵文字による投票は手軽だが、もうちょっときちんとしたアンケートをとりたい場合はSlackにアンケートアプリを追加しよう。Slackと連携するアンケートアプリはいくつかあるが、今回は「Polly」を紹介しよう。
Slackの左メニューから「その他」→「App」をクリックして「Polly」で検索する。詳細ページを開いて「Slackに追加」をクリックし、Slackと連携させよう。
Pollyと連携させたあと、メッセージ入力欄に「/polly 」と入力し、続けて質問文を書いて投稿すると、Pollyのアンケート作成画面が開く。
例えば、4つの日付候補から選んで欲しいなら「Question type」で「Multiple Choice」を選択し、「Enter choices below」に1行ずつ選択肢を書き込む。「Send」をクリックすれば、アンケートのメッセージが投稿される。
メッセージを読んだメンバーが選択肢をクリックすれば、投票したことになる。「View All Responses」をクリックするとリアルタイムの集計結果が表示され、誰がどの選択肢に投票したのかもわかりやすい。
そのほかにもPollyはさまざまなかたちのアンケートに対応している。例えば、アンケートのタイプを「Agree/Disagree」にすると、5段階の同意評価が得られる。選択肢は「Strongly Agree(とてもそう思う)/Agree(そう思う)/Neutral(どちらとも言えない)/Disagree(そうは思わない)/Strongly Disagree(まったくそう思わない)」となる。
投稿する際に、「Allow comments」にチェックを入れておくと、回答者がコメントを書き込めるようになる。評価だけでなく、評価理由も聞きたいときなどに活用できる。
さらに、アンケートのタイプで「NPS(ネットプロモータースコア)」を選択すると、「Agree/Disagree」によりも細かい10段階評価を聞くことができる。
また「Add a Question」をクリックすると、複数の質問を作成できる。社内の意識調査など、本格的なアンケートにも使えるだろう。
例えば、上司と部下とのコミュニケーションに関するNPSスコアを尋ねたあと、自由記入式で課題を教えてもらうといったアンケートも簡単に作れる。回答必須とする項目には「Required」にチェックを入れよう。
Pollyは無料で利用できるが、フリーアカウントは月当たりのレスポンスは25回まで。アンケートの履歴は45日間しか保持されない。Slackの回答ユーザーが多かったり、月に何回もアンケートを送るなら有料プランにアップグレードしよう。
このように、Slackを使えばチームメンバー全員の意見を簡単にまとめることもできる。お互いにどんな意見を持っているのかも視覚化されるので議論を進めるのに役立つし、特に多人数の場合は便利に使えるはずだ。
なお、通常はアンケートの回答締め切りまでに一定の猶予期間を設けるはずだ。その間にアンケート告知のメッセージが流れてしまわないよう、ピン留め機能を使うなどの工夫もしてほしい。
(提供:Slack)

この連載の記事
-
第36回
sponsored
まず教えたい! 新入社員にSlackを活用してもらう10の方法【後編】 -
第35回
sponsored
アカウント登録だけではダメ! 新入社員にSlackを活用してもらう10の方法【前編】 -
第34回
sponsored
細かなToDoタスクはSlackの「リマインダー」で処理すれば忘れない -
第33回
sponsored
GoogleドキュメントやスプレッドシートをSlackから作成、共有すると便利! -
第31回
sponsored
Slackワークスペースの配色テーマを変えて気持ちよく作業しよう -
第30回
sponsored
メールでのコミュニケーションを置き換える、顧客や取引先との「Slackコネクト」 -
第29回
sponsored
ちょっとした質問はSlackbotに自動応答させるととても便利! -
第28回
ビジネス
Slackでビデオ/音声を簡易作成、共有する新機能「クリップ」はどう使えるか? -
第27回
sponsored
Twitterの企業アカウントとSlackを連携させて社内全体に情報共有する -
第26回
sponsored
Slackでは1アカウントあたり5人まで無料でゲストを招待できる - この連載の一覧へ