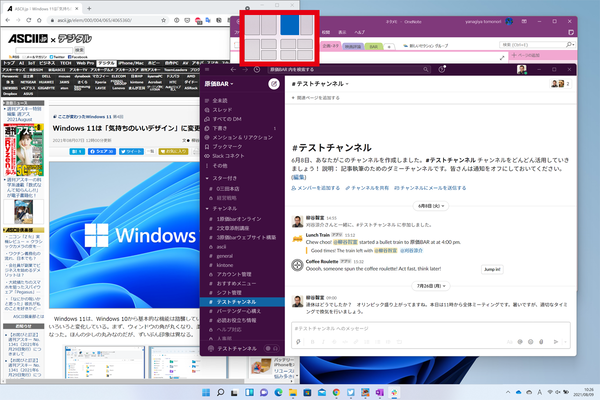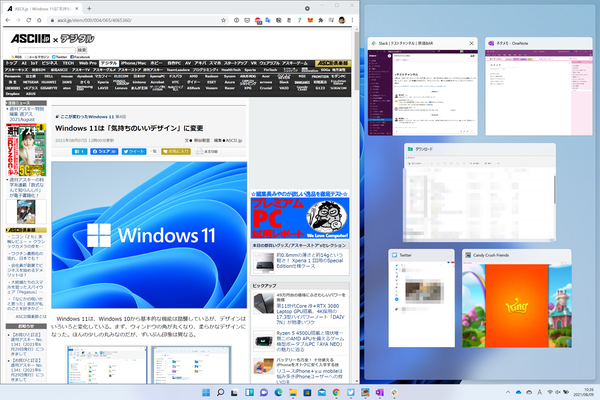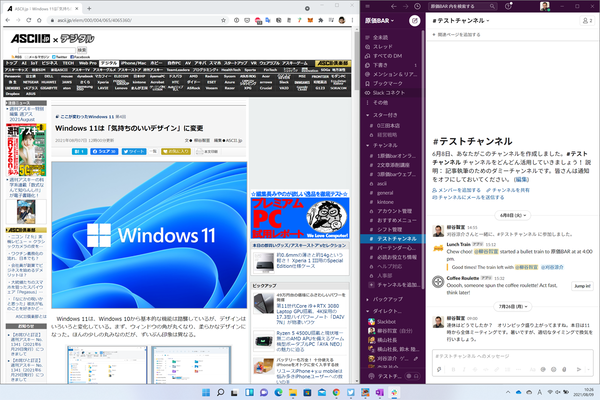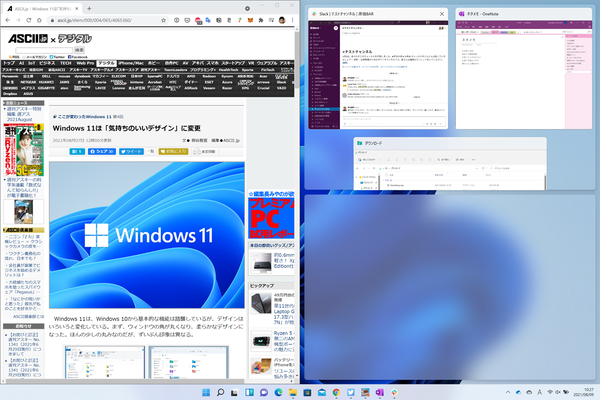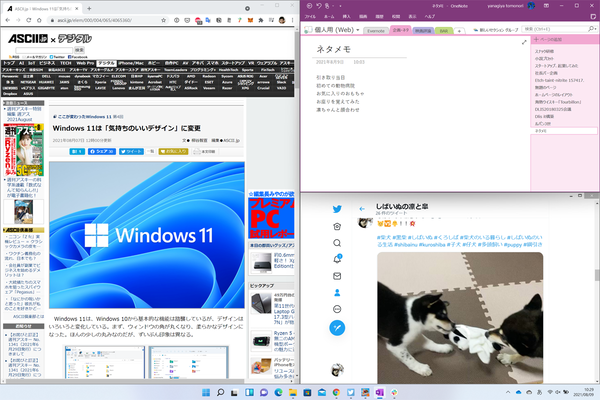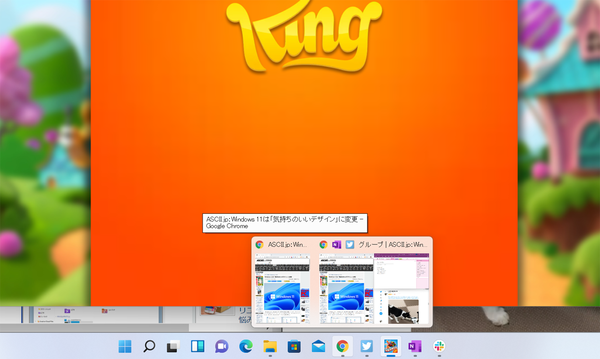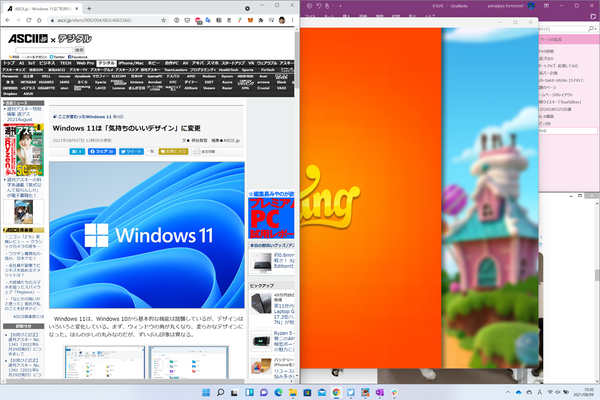大画面ディスプレーを使っている場合、通常は複数のウィンドウを開いて作業していることだろう。縦に2画面並べて作業すれば「資料を見ながら原稿を書く」といったこともできる。その際、どうせならぴったりと並べたいところ。
Windows 10にも、ウィンドウをリサイズして整列する「スナップ機能」が搭載されていた。ウィンドウを画面の端に動かすことで、分割表示できるのだが少々使いづらかった。Windows 11ではスナップ機能が強化され、「最大化」ボタンから利用できるようになっている。
複数のウィンドウが開いている状態で並べたいアプリの1つを選び、「最大化」ボタンにマウスカーソルを合わせる。数秒すると、スナップレイアウトメニューがポップアップするようになった。ディスプレーの解像度がフルHDや2736×1824ピクセルの場合、「縦に同じ大きさで2分割」「片方大きめの2分割」「3分割」「4分割」の4パターンが表示された。さらに解像度が高いと、「縦に3分割」するメニューが追加され6パターン表示されるようだ。
スナップレイアウトメニューから選択したウィンドウを表示したい場所を選択すると、リサイズ&位置調整される。続いて残りの領域に開いているウィンドウのサムネイルが表示されるので、並べたいアプリを選択する。これでウィンドウをぴったりと整列し、ディスプレーの解像度を無駄なく活用できるようになった。
3分割や4分割も同じ操作で、スナップレイアウトメニューで分割方法を選んだら、ウィンドウを選択していけばいい。必ずしも縦幅が必要ないアプリであれば、タイルのように並べて一覧できる。
スナップレイアウトメニューは、マウス操作やショートカット操作より手軽に分割表示できるのがありがたい。
タスクバーのスナップレイアウトしたアプリにマウスカーソルを載せると、サムネイルがポップアップするのだが、通常のウィンドウに加えて、スナップレイアウトしたウィンドウがまとめて表示される。作業中にほかのアプリが全面表示されたり、スナップレイアウトしたウィンドウを最小化するなどしても、スナップレイアウトのサムネイルをクリックすれば一発で元の状態に戻る。
もちろん、ウィンドウ単体のサムネイルを選択すれば、そのウィンドウだけがアクティブになる。

この連載の記事
-
第72回
PC
Windows 11 Insider Preview、年内最後のアップデートが公開!新しい試みも登場 -
第71回
PC
知ってた!? Windows 11のネットワーク種類「パブリック」と「プライベート」の違い -
第70回
PC
Windows 11、実家のPCを遠隔地から手軽にメンテ「クイックアシスト」を使いこなす -
第69回
PC
Windows 11「かゆいところに手が届く」新機能をInsider Previewで公開 -
第68回
PC
マイクロソフト謹製「Windows 11高速化ツールのβ版」がリリースされている -
第67回
PC
「スマートアプリコントロールの設定」でWindows 11の守りがさらに強固に -
第66回
PC
Windows 11「Microsoft Teams」以外でも自動フレーム化などに対応 -
第65回
PC
Windows 11で「iCloudフォト」内の写真を直接表示が可能に -
第64回
PC
Windows 11でタスクバーを好みに合わせてサイズ変更する方法 -
第63回
PC
Windows 11の動作がおかしいとき「セーフモード」で起動する方法 -
第62回
PC
Windows 11最新Edgeブラウザーがバージョンアップ! 新機能3選 - この連載の一覧へ





 お気に入り
お気に入り