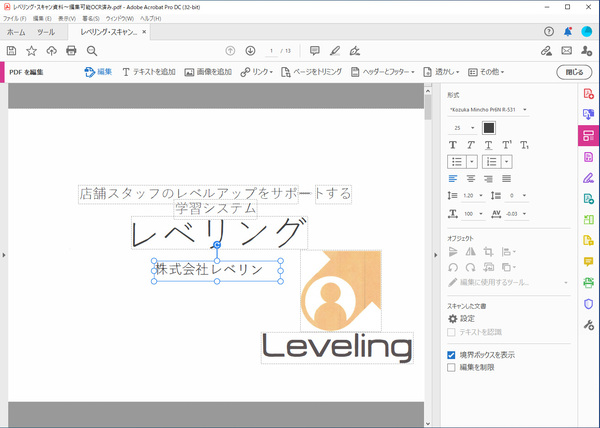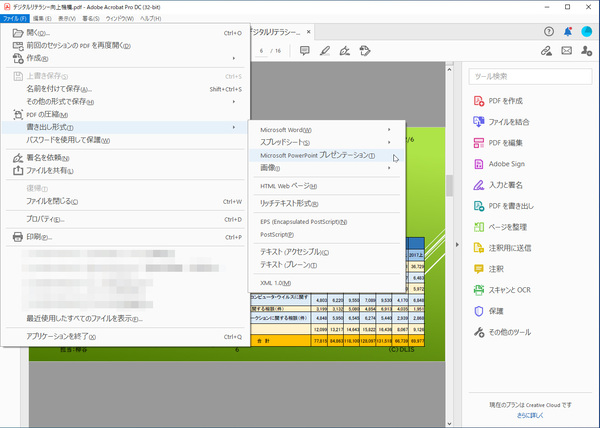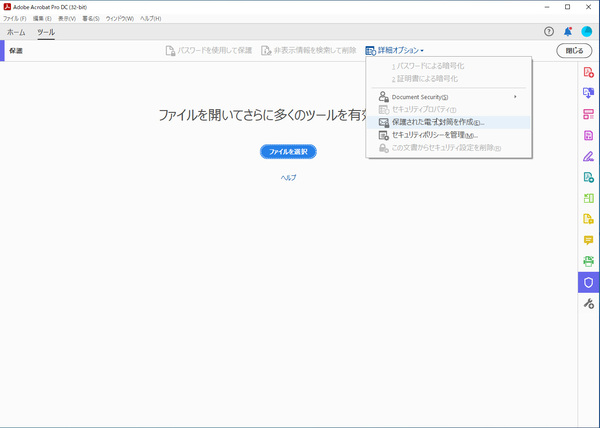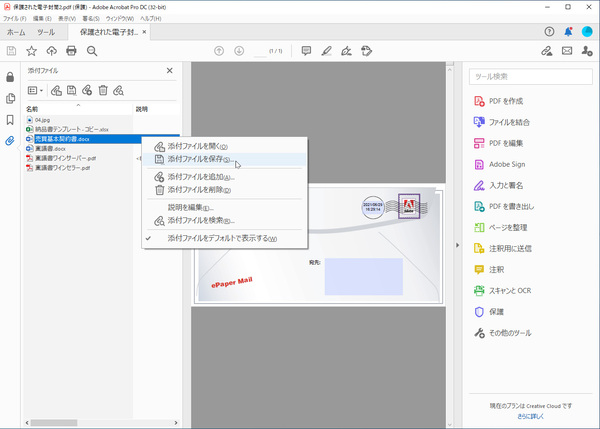本連載は、Adobe Acrobat DCを使いこなすための使い方やTIPSを紹介する。第135回は、業務効率をアップさせるのにおすすめのAcrobat DC活用術について紹介する。
ビジネスでは多彩な文書を扱うが、営業マンもそれは同じ。注文書などの帳票からセミナーで集めたアンケート、カタログ、プレゼン資料など、様々な文書を扱っていることだろう。そんな文書を扱ったり管理するのに手間取っていると、肝心の業務が滞ってしまうことになる。逆に、時短ができれば、業務効率がアップする。
そこでオススメなのが、Acrobat DCだ。今回は、Acrobat DCを使って営業マンの業務効率をアップする活用法を5つ紹介しよう。
紙の資料は電子化してクラウドに保存する
紙の帳票やアンケートはスキャンしてPDFファイルに変換し、ペーパーレス化してしまおう。ファイルをDocument Cloudに保存しておけば、いつでもどこでもアクセスできるのでテレワークでも問題なし。もし、どうしても取引先の都合でFAXを扱っていたとしても、自社に届いた所からは電子化しておきたいところだ。
また、OCR機能を利用すれば、テキストの検索が可能になる。紙の情報を検索できるのは、二次利用が簡単なので活用も進む。「あの注文書どこだっけ」とキャビネットから紙の束を引っ張り出してきて、手分けして探すなんて手間はなくしたいところ。
Acrobat Pro DCであれば、スキャンした文書のテキストを編集することもできる。誤字脱字の修正や文書を再利用する際の細かい変更などに便利だ。
PDFファイルならOffice文書への変換も簡単
ビジネスシーンではPDFファイルがよく利用されている。PDFファイルは、最終成果物として、どんなデバイスでも同じように表示できるフォーマットだと思われていることが多い。もちろん、そのようにも使えるのだが、特にセキュリティがかかっていなければ、PDFで受け取ったカタログや企画書などをWordやPowerPoint形式に書き出すことができる。わざわざ相手に、作成した元ファイルをください、などと連絡する必要はないのだ。
「電子封筒」機能は複数ファイルをまとめられ、セキュリティも高い
作成中の契約書であるWordファイルや予算のたたき台であるExcelファイル、プレゼンの元ネタであるPowerPointファイルなど、PDF以外のファイルをやり取りすることも多い。複数ファイルを送る場合は、ZIPファイルなどに圧縮して1ファイルにするのが一般的だろう。しかし、受け取った人がファイルを解凍すると、複数ファイルが生成される。その分、どこかに散らばったり削除されたり、最新版でないファイルが混じったりする可能性がある。
そこでおすすめなのがAcrobat DCの「電子封筒」機能だ。送信するファイルをまとめて封筒に入れて送ることができる。もちろん、PDFファイル以外の形式でもOKだ。作成した電子封筒ファイルは、見た目上は1個のPDFファイルのようになる。
ZIPファイルのように圧縮されているので、ファイルサイズもコンパクトになっているのが嬉しいところ。また、電子封筒を作成する際、パスワードで暗号化することもできる。万一第三者がファイルを手に入れても、中を開けないので安心だ。
受信者は電子封筒を開き、必要なファイルを確認したり、保存したりできる。関連するファイルがフォルダーのようにひとまとめになっているので、散逸せずに済む。
ホワイトボードへ書いた内容はスマホを使ってPDFで共有しよう
会議でホワイトボードに書いた議事録やセミナーなどでスライドに表示された内容をスマホで撮影し、そのままPDFファイルに変換できる。斜めから撮影すると台形に映ってしまうことがあるが、「Adobe Scan」アプリを利用すれば、傾きやゆがみを自動補正できる。PDFにすれば共有や管理も簡単にできるし、OCR処理することでテキスト検索したり、再編集することも可能だ。
打ち合せが終わった直後にスマホを使って、議事録としてホワイトボードの内容をPDFで共有してしまうなんてことができる。参加者も驚くだろうし、自分も後で余計な作業しなくて済むので業務効率がアップするだろう。
忙しい営業マンこそ、Acrobat DCでスマートに文書を処理・管理して、業務効率をアップさせよう。

この連載の記事
-
第164回
sponsored
リリースや証明書発行時に便利! 企業(組織)の角印に当たる署名をAcrobatで押す方法 -
第163回
sponsored
フリーランス法に対応! 「契約書メーカー」で作成した契約書にAcrobatで電子サインしてもらう方法 -
第162回
sponsored
PDFを印刷するため、PDF/X-4フォーマットで作成する作法 -
第161回
sponsored
Wordに書き戻しもできる! 意外と高機能な「コメント」をマスターしよう -
第160回
sponsored
共有前にPDFファイルサイズを圧縮してサイズをコンパクトにする方法 -
第159回
sponsored
図の代替テキストや読み上げ順序を設定してアクセシブルなPDFを作成する -
第158回
sponsored
あなたの会社が公開しているPDFファイル、アクセシビリティに対応していますか? -
第157回
sponsored
ページ数の多い資料にしおりを挟んで手軽にジャンプできるようにしてみる -
第156回
sponsored
都内の子供に月額5000円支給される018サポート、必要書類のマスキングはAcrobatでできる! -
第155回
sponsored
AcrobatアプリのUIが刷新! より簡単に操作できるようになった -
第154回
sponsored
Acrobat有償ライセンスならAdobe Fontsで好みのフォントを使い放題! - この連載の一覧へ