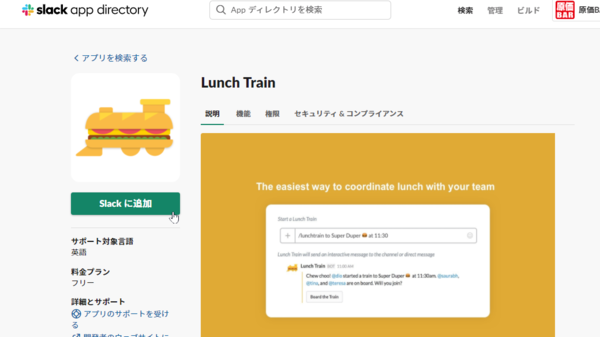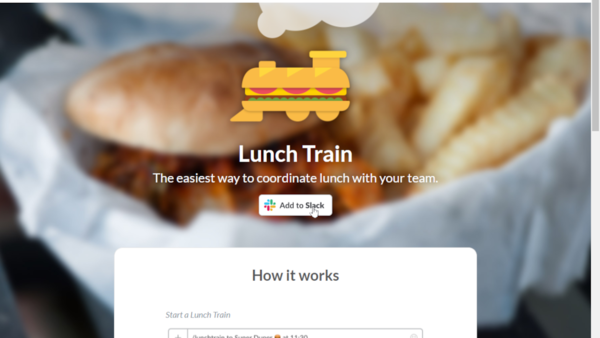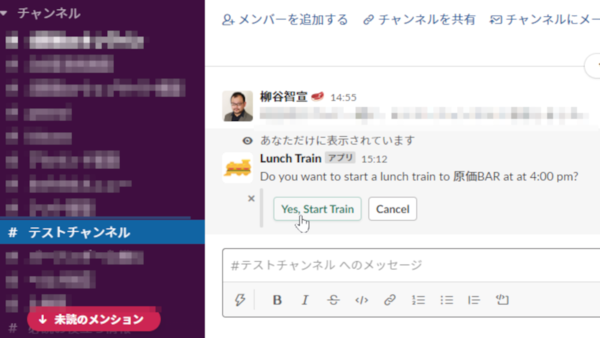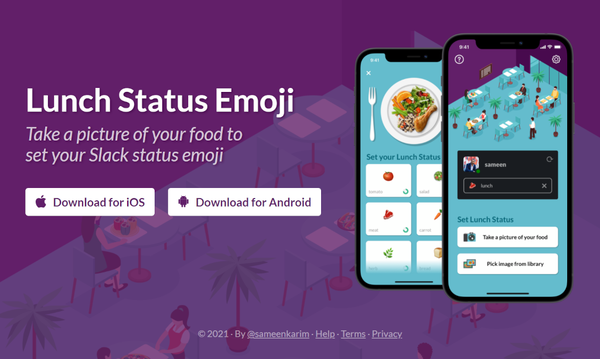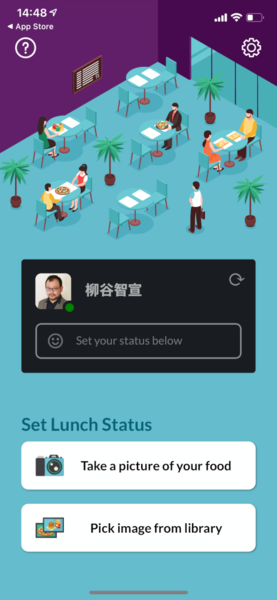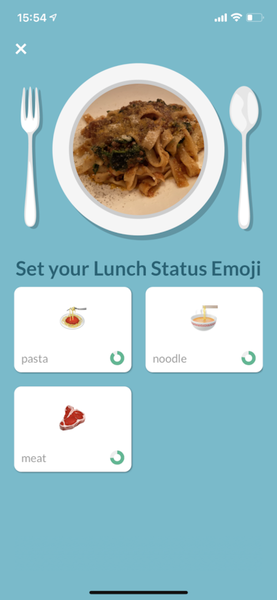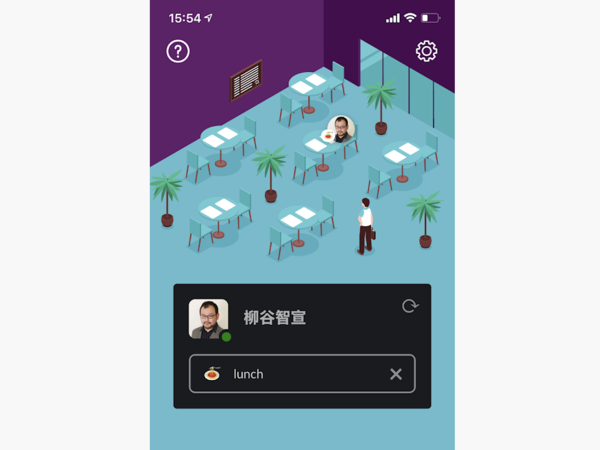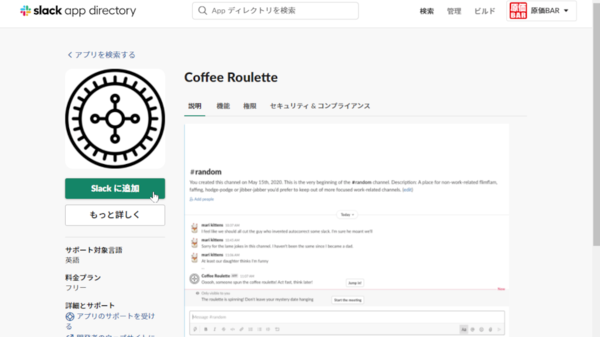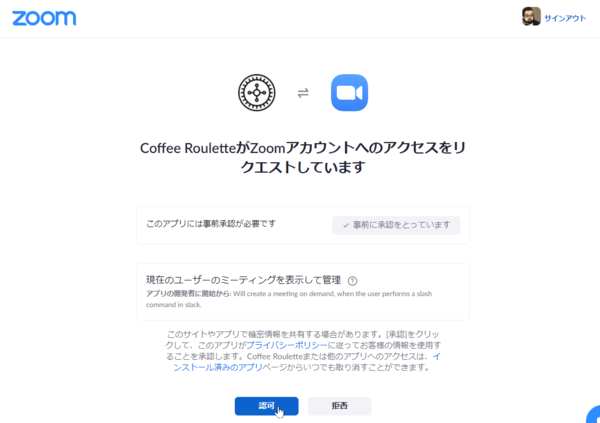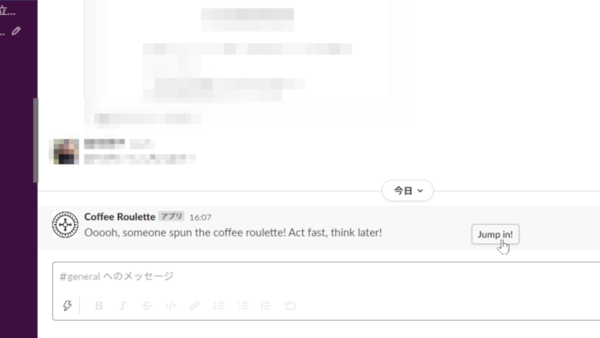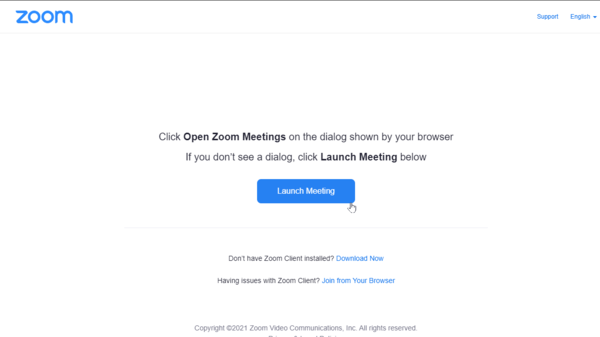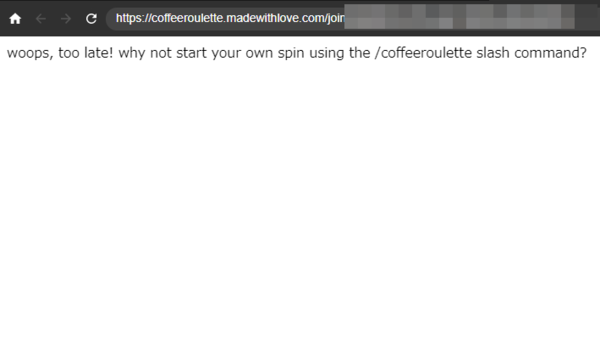使ってみようSlack入門 ~使い倒して業務効率アップ! 第23回
リモートワーク中のランチやコーヒーブレイクもコミュニケーションの場にするアプリを紹介
ランチタイムを楽しく! お昼どきに活用すべきSlackアプリ3つ
2021年06月25日 08時00分更新
Slackは、何も業務連絡だけに使わなければいけないわけではない。雑談だってOKだ。そして、お昼のランチにもSlackが活躍する。今回は、ランチタイムにオススメのSlack連携アプリを3つまとめて紹介しよう。
まずは、同僚をランチに誘うアプリ「Lunch Train」だ。サイドバーの「App」から検索して「Slackに追加」をクリックすればインストールされる。
Lunch Trainをインストールしたら、雑談用チャンネルなどを開いて、メッセージ入力欄に「/lunchtrain to 店名 at 時刻」と入力する。「店名」はランチに誘いたいお店の名前、時刻はスタート時刻だ。送信ボタンをクリックすると確認メッセージが表示されるので、内容に問題がなければ「Yes, Start Train」ボタンをクリックすれば投稿される。
投稿されたメッセージをほかの人が見て、一緒にランチに行きたいと思ったならば「Board the train」ボタンをクリックする。呼びかけた人だけでなくほかの参加者も表示される仕組みなので、気軽に参加しやすいはずだ。
あとは、時間になったら合流してランチに出発だ。指定した時刻にどこに集合するのか(会社のエントランスなのかお店で現地集合なのか)は、あらかじめルールを決めておいたほうがよいだろう。
現在はコロナ禍でテレワークをしており、社員が各自バラバラにランチを取っているという会社も多いだろう。そんなときもSlackで楽しいランチタイムにしたい。「Lunch Status Emoji」がオススメだ。
Lunch Status Emojiは、スマートフォン(iOS/Android)向けのアプリで、Slackのステータスアイコンを1時間、料理のアイコンにしてくれるアプリだ。その際、表示するステータスアイコンを、実際に食べているメニューにできるのがポイントだ。
ランチをこのアプリで撮影すると、被写体を検出して料理アイコンの候補を表示してくれる。実際のランチに近いアイコンを選択すれば、すぐにSlackのステータスに反映される。
リモートワーク中、ランチタイムですぐに返事ができないときはステータスを変更しておきたいが、Lunch Status Emojiを使えばそれプラス、今日のランチメニューまで共有できるので楽しいアプリだ。なお、初期設定ではステータスのテキストが「lunch」に切り替わるようになっているが、これは設定変更できる。
さてもうひとつ、リモートワーク中でも楽しめるアプリを紹介しよう。仕事の合間のコーヒーブレイクをちょっと楽しくしてくれる「Coffee Roulette」アプリだ。休憩中に、お茶を飲みながら「Zoom」で雑談でもしませんかと呼びかけるもの。
「それならば、単にSlackでZoomに誘えばいいのでは?」と思うかもしれないが、Coffee Rouletteの場合、“参加は早い者勝ち”そして“誰が出てくるかわからない”ルールになっているのが面白い。
アプリをインストールしたあと、雑談チャンネルなどでメッセージ欄に「/coffeeroulette」と入力すると、「Ooooh, someone spun the coffee roulette! Act fast, think later!」(意訳:おおっと、誰かがコーヒールーレットを回したぞ! すぐ動け、考えるのは後回しだ!)というメッセージが投稿される。それを見た人が「Jump in!」(参加!)ボタンをクリックすれば、Zoomが起動してビデオミーティングが始まる。
Coffee Rouletteの初期設定では、招待人数が「1」になっているので、最初の1人が「Jump in!」をクリックしたら参加が締め切られる。2人目以降はZoomにアクセスできないのだ。参加者以外は、誰がルーレットを回した(コーヒーミーティングを呼びかけた)のか、また誰が参加したのかわからない仕組みだ。とにかく参加してみて、誰とつながるのかはZoomが起動してからのお楽しみというわけだ(このあたりが“ルーレット”っぽいところ)。
なお、招待人数を増やしたい場合は、「/coffeeroulette 招待人数」と数字を付けて入力すればよい。たとえば「/coffeeroulette 3」と入力すれば、3人を招待できる(自分を入れて4人でコーヒーブレイクができる)。
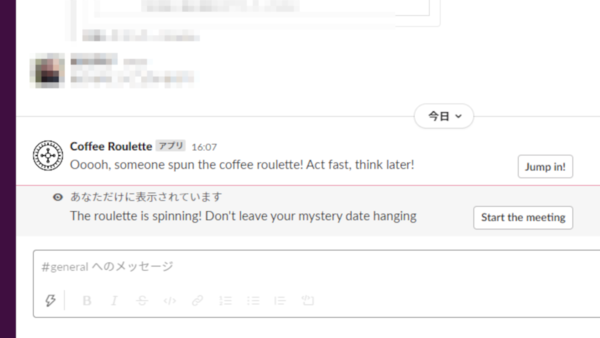
メッセージ欄に「/coffeeroulette (人数)」を入力すると、チャンネル内にメッセージが投稿される。ルーレットを回した(参加を呼びかけた)人は「Start the meeting」でZoomを起動し、お茶を飲みながら誰かの参加を待とう
以上、今回はランチタイムに活用したいSlackアプリをご紹介した。一見ジョークアプリのようだが、たとえばCoffee Rouletteなどは、仕事以外であまり会話をしたことのないチームメンバーと雑談をする機会を作ってくれるはずだ。オンラインのSlackだからこそ、こういう新たな接点も生まれやすいと言える。いずれも無料で使えるので、気軽に試して、楽しんでみてほしい。
(提供:Slack)

この連載の記事
-
第36回
sponsored
まず教えたい! 新入社員にSlackを活用してもらう10の方法【後編】 -
第35回
sponsored
アカウント登録だけではダメ! 新入社員にSlackを活用してもらう10の方法【前編】 -
第34回
sponsored
細かなToDoタスクはSlackの「リマインダー」で処理すれば忘れない -
第33回
sponsored
GoogleドキュメントやスプレッドシートをSlackから作成、共有すると便利! -
第32回
sponsored
Slackの絵文字やアプリ連携で手軽に日程調整やアンケートを行う方法 -
第31回
sponsored
Slackワークスペースの配色テーマを変えて気持ちよく作業しよう -
第30回
sponsored
メールでのコミュニケーションを置き換える、顧客や取引先との「Slackコネクト」 -
第29回
sponsored
ちょっとした質問はSlackbotに自動応答させるととても便利! -
第28回
ビジネス
Slackでビデオ/音声を簡易作成、共有する新機能「クリップ」はどう使えるか? -
第27回
sponsored
Twitterの企業アカウントとSlackを連携させて社内全体に情報共有する -
第26回
sponsored
Slackでは1アカウントあたり5人まで無料でゲストを招待できる - この連載の一覧へ

 お気に入り
お気に入り