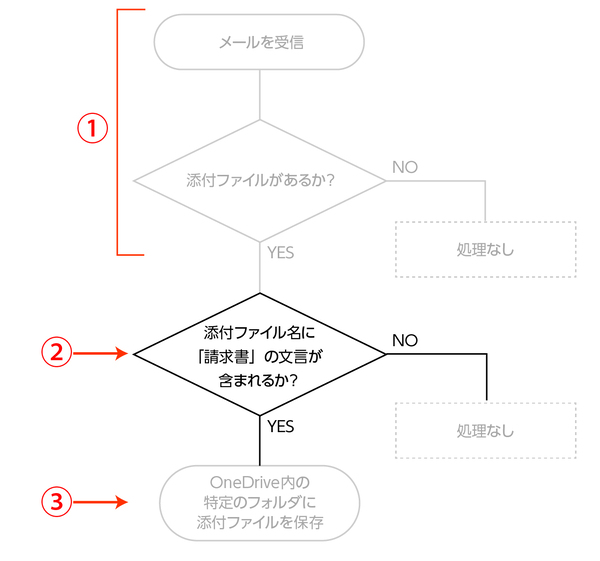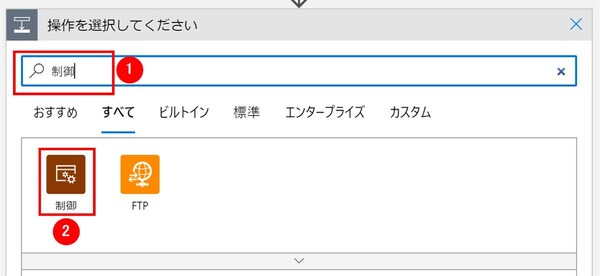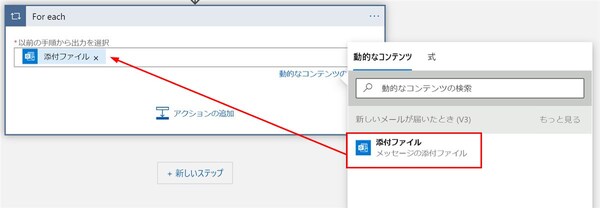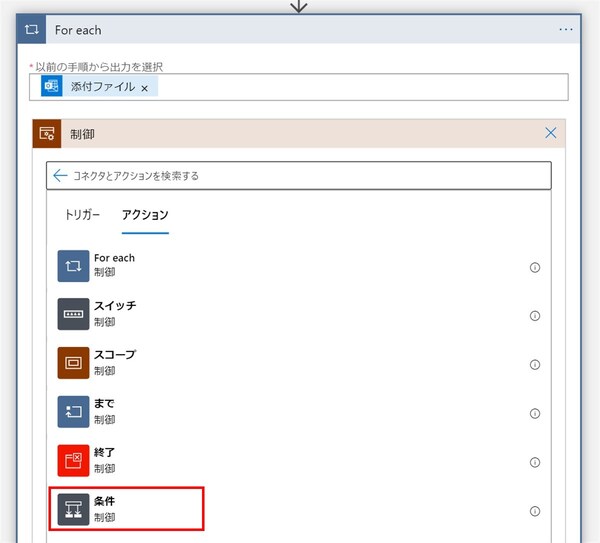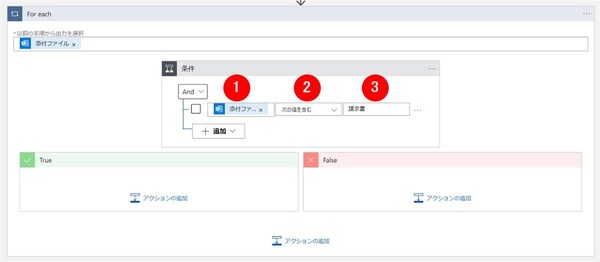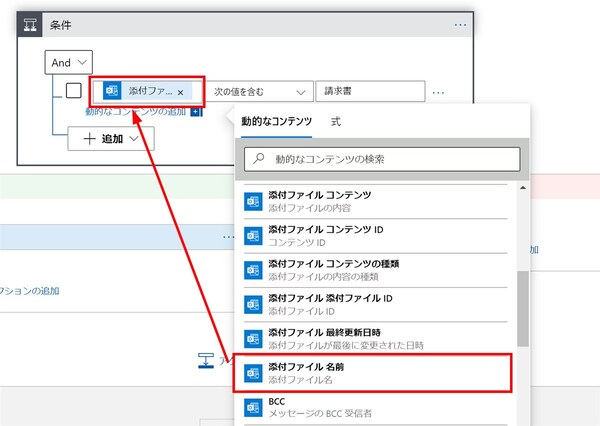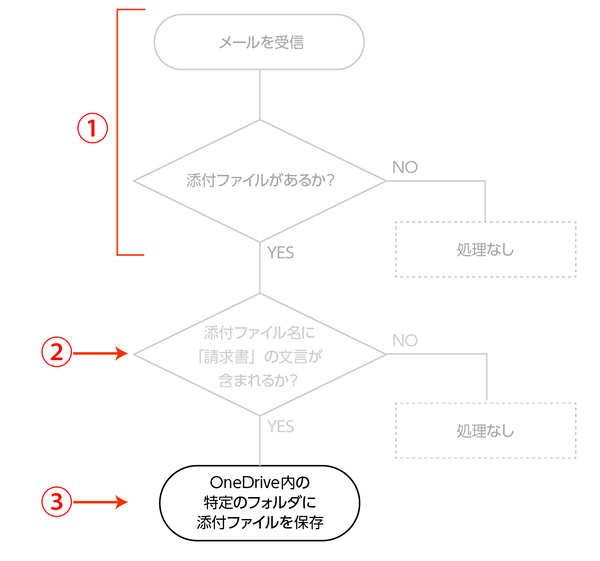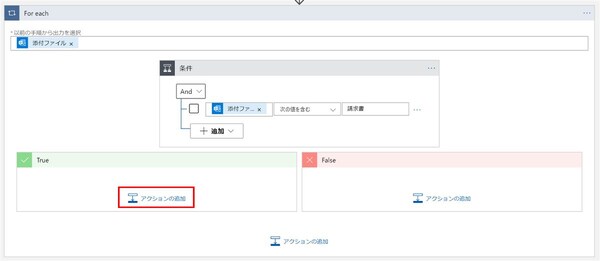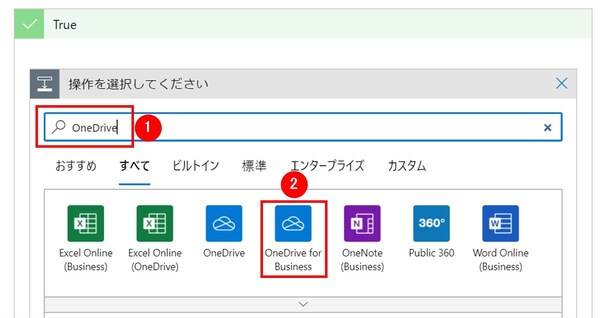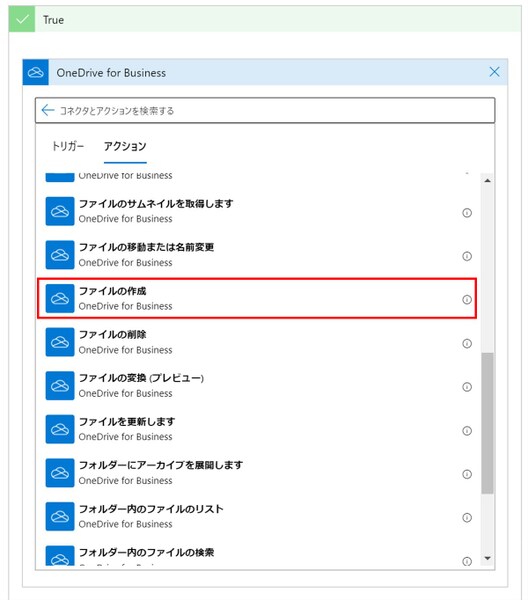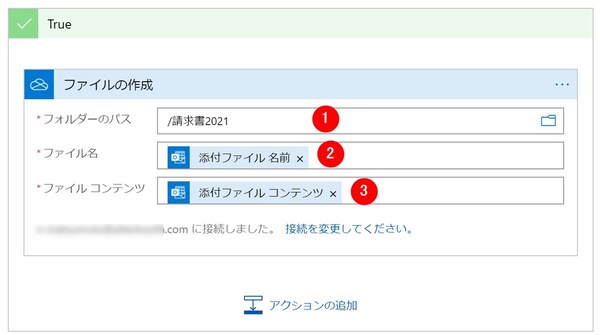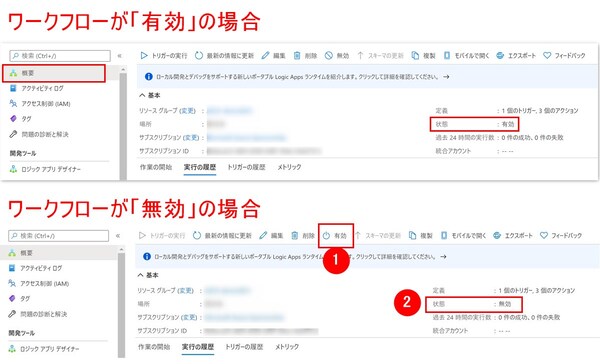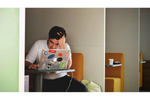松本典子の「はじめよう!Azure Logic Apps/Power Automateでノーコード/ローコード」 第3回
フローチャートに沿ってコネクタをつなぎ、設定すればノーコードですぐに完成
メールの添付ファイルを自動処理する簡単なワークフローを作ろう!
2021年06月23日 08時00分更新
3-2. For eachコネクタの設定
トリガーを設定したので、次は後続のコネクタで「アクション」を設定します。
②の部分では「添付ファイル名に『請求書』の文言が含まれる」場合のみ、処理を行うように「判断」する必要があります。
Azure Logic Apps / Power Auotmateには、ワークフロー内で繰り返し処理や条件分岐処理を実行する特殊な「制御」コネクタが用意されています。上述した判断の処理(条件分岐処理)は、制御コネクタの「条件」アクションでメールの添付ファイル名を参照し、「請求書」という文言が含まれるかどうかで次のアクションを切り替えることになります。
ただし、ここではまず、特定ブロックの繰り返し処理(ループ処理)を行う「For each」アクションを用意して、そのブロックの中に「条件」アクションを組み込むかたちとします※注。これは、メールに複数のファイルが添付されているケースに対応するためです。条件アクションでは、一度に1つの添付ファイル名しか参照できないので、For eachループですべての添付ファイル名をチェックし終えるまで繰り返すわけです。
※注:Azure Logic Apps/Power Automateでは、ワークフローの作成中にFor eachアクションが必要なステップが発生すると、自動的にFor eachアクションを追加してくれます。今回のワークフローでも、For eachを用意せず条件アクションを追加、設定すると、自動的にFor eachアクションが追加されます。ただし、本稿の目的は仕組みを学ぶことなので、今回はあえて手作業でFor eachアクションを用意します。
ワークフロー内の「+新しいコネクタ」をクリックします。
- 検索窓に「制御」と入力
- 「制御」コネクタをクリック
表示された一覧の中から「For each」アクションをクリックします。
For eachアクションが追加されると、「以前の手順から出力を選択」という入力欄が表示されます。この枠内をクリックして、「動的なコンテンツ」から「添付ファイル」をクリックすると、図のような表示に変わります。
この設定によって、メールの添付ファイルがすべて処理し終わるまで、For eachループ内の処理(ここでは条件アクションによる判断処理)が繰り返されることになります。
続いて、For eachアクションの枠内にある「アクションの追加」をクリックします。
制御コネクタの条件アクションを追加するので、再び制御コネクタを検索して、「条件」アクションをクリックします。
上図中の1~3を設定して、ここで判断する条件を指定します。具体的には次の操作となります。
- 「動的なコンテンツ」から「添付ファイル 名前」を選択
- 一覧から「次の値を含む」を選択
- 「請求書」と入力
3-3. OneDriveコネクタの設定
最後に、③の添付ファイルを保存するアクションを設定します。
条件に当てはまる場合のみ添付ファイルの保存処理を実行させたいので、「True」「False」と分かれているブロックのうち「True」のほうにアクションを追加します。なお、条件に当てはまらなかった場合は「False」ブロックのアクションが実行されます(今回は処理なしなので何も設定しません)。
「True」の中の「アクションの追加」をクリックします。
- 検索窓に「OneDrive」と入力
- 「OneDrive for Business」をクリック
一覧から「ファイルの作成」をクリックします。
初めて「OneDrive for Business」コネクタを利用する場合、サインインを求められます。サインインすると、図のような表示に変わるので設定します。
- フォルダーのパス:「1. OneDriveの準備」で作成したフォルダを選択
- ファイル名:動的なコンテンツから「添付ファイル名前」を選択
- ファイルコンテンツ:動的なコンテンツから「添付ファイルコンテンツ」を選択
4. ワークフローの保存
以上で今回のワークフローが完成しました! ただし、このワークフローはまだ保存されていません。必ず画面上部のタブにある「保存」をクリックして、ワークフローを保存してください。
保存することで、このワークフローは有効化され、条件を満たすメールを受信すると自動的に処理が実行されるようになります。
5. ワークフローの止め方
ワークフローを有効にしておくと、トリガーの条件を満たすたびに(今回の場合は添付ファイル付きメールを受信するたびに)処理が自動実行されます。
ユーザーがいちいち操作をしなくても自動実行してくれるので便利なのですが、一時的に自動実行を止めたい場合があるかもしれません。その場合は次のようにして、ワークフローを無効化することができます。
- タブ上の「無効」をクリック
- 「状態」の表示が「有効」から「無効」に変わります。
なお、これは一時的に処理を止めているだけなので、いつでも再有効化することができます(タブ上の「有効」をクリック)。もしも作成したワークフローそのものが不要になった場合は、「削除」をクリックすれば削除されます。


この連載の記事
-
第43回
Team Leaders
社内からの質問に自動回答! AI Builder+ノーコードでQ&Aボットを作ろう -
第42回
Team Leaders
Power Automateで複数人の承認(多段階承認)ワークフローを簡単作成しよう -
第41回
Team Leaders
重要なTeamsメッセージの見失い/見落としを防ぐPower Autometeのフローを作ろう -
第40回
Team Leaders
クラウドフローからデスクトップフローを「Picture-in-Picture」で起動する -
第39回
Team Leaders
面倒なカレンダー登録作業を生成AIで自動化するワークフローを作ろう -
第38回
Team Leaders
生成AIに日本語プロンプトで指示を出し、メールから情報を抽出してもらおう -
第37回
Team Leaders
フォルダー内のすべてのファイルを添付してメールを自動送信するフローを作ろう -
第36回
Team Leaders
ローカルPCのテキストファイルをPower Automateに読み込ませて活用しよう -
第35回
Team Leaders
受信メールの添付ファイルを種類に応じたフォルダに自動保存する -
第34回
Team Leaders
Power AutomateでTeamsのチーム全員にメンションを送る方法 -
第33回
Team Leaders
Power AutomateのCopilotは日本環境でも使えるか? 試してみました - この連載の一覧へ