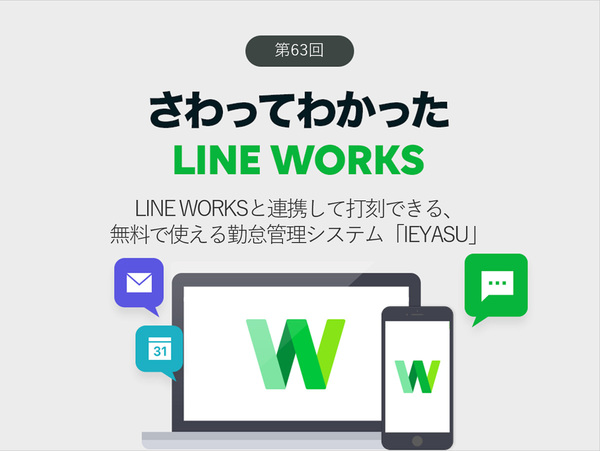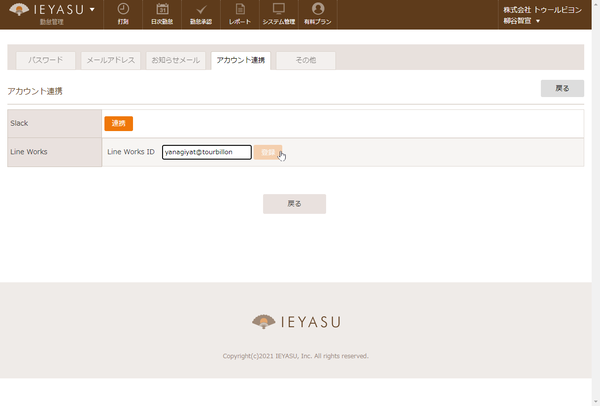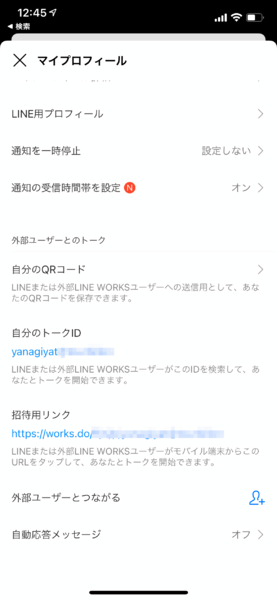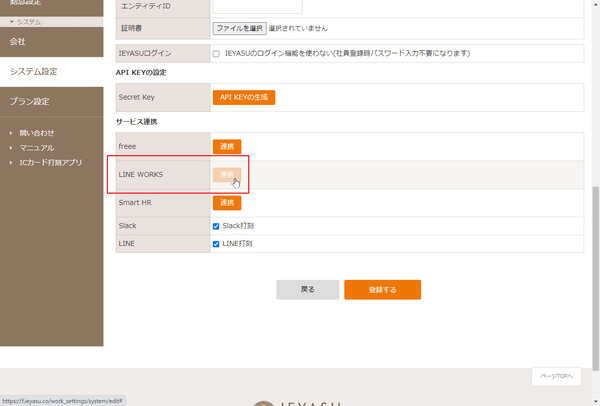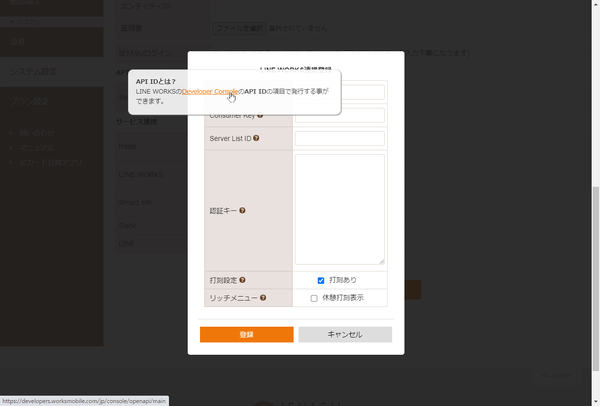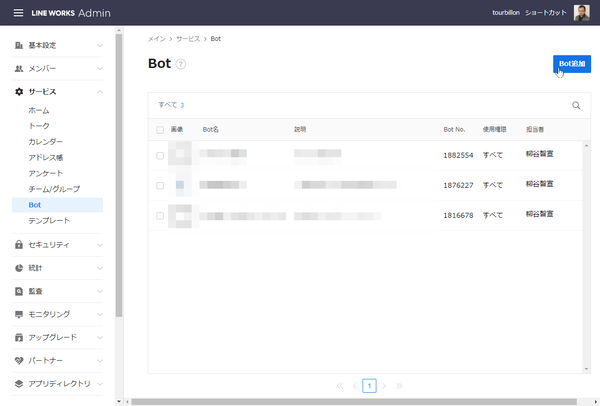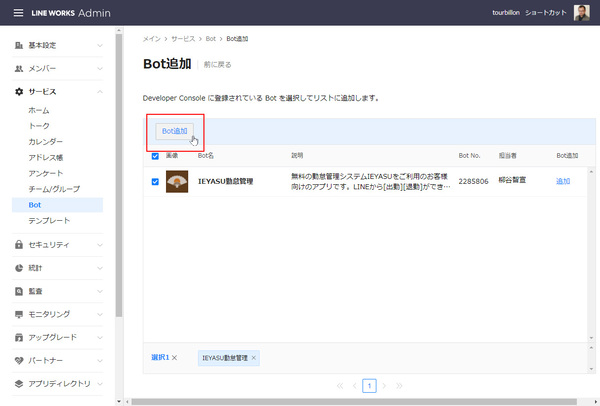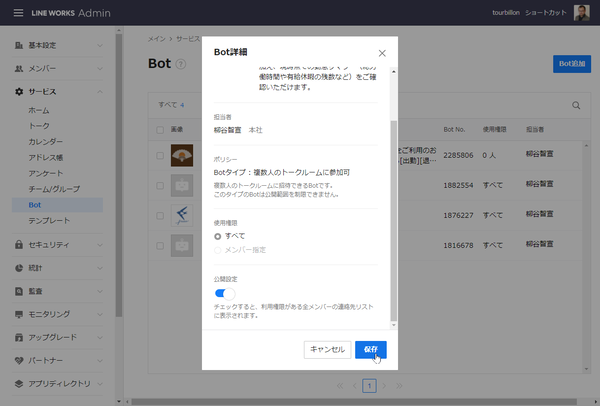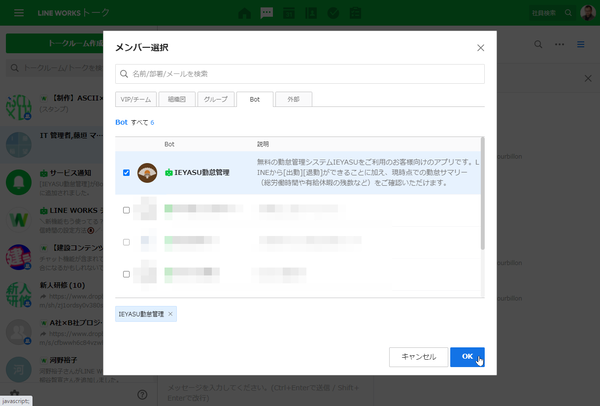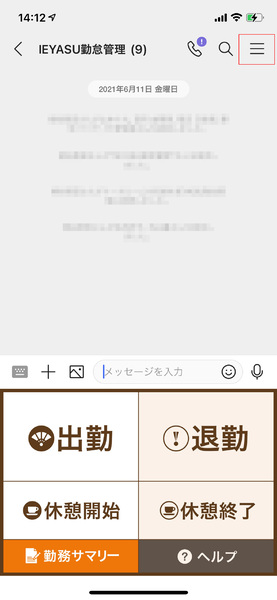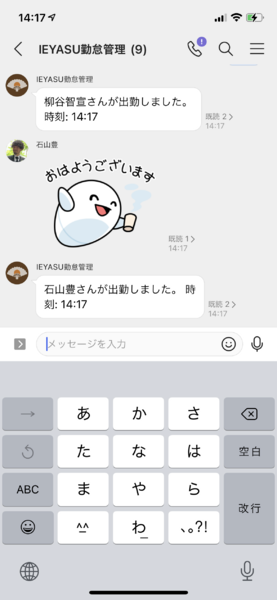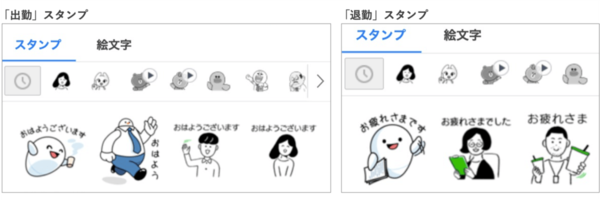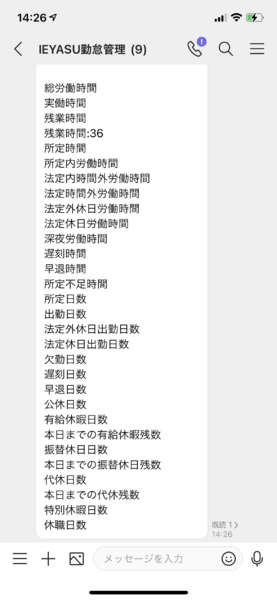仕事で使えるビジネス版LINEである「LINE WORKS」(ワークスモバイルジャパン)の連載では、アカウント作成の基本からビジネスシーンでの活用術、便利なTipsなどを紹介していく予定。第63回は、クラウド勤怠管理システム「IEYASU」にLINE WORKSから打刻する方法について紹介する。
LINE WORKSを「IEYASU」に連携するにはBotを使う
クラウド勤怠管理システム「IEYASU」は、ベンチャー企業に必要な機能を搭載し、2万社以上が利用している人気サービスだ。タイムカードや勤怠管理、ソフト管理機能などは導入費用と月額料金ともに、人数・期間の制限なく完全無料で使えるのが特徴だ。
「IEYASU」は様々な方法で打刻できるのだが、2021年1月20日、新機能として「LINE WORKS 打刻機能」をリリースした。アカウントを連携させることで、LINE WORKS内から出勤や退勤の打刻ができるようになったのだ。
LINE WORKS打刻機能を設定する前に、「IEYASU」を利用していない場合はまず「IEYASU」のウェブサイトから無料でアカウントを作成し、初期設定を完了させよう。なお、LINE WORKS連携するにあたって、少なくとも社員の登録だけは必要になるので、詳しくはIEYASUの初期設定動画(【IEYASU】初期設定動画シリーズのSTEP9 社員登録【無料の勤怠管理システム】)をご参照いただきたい。
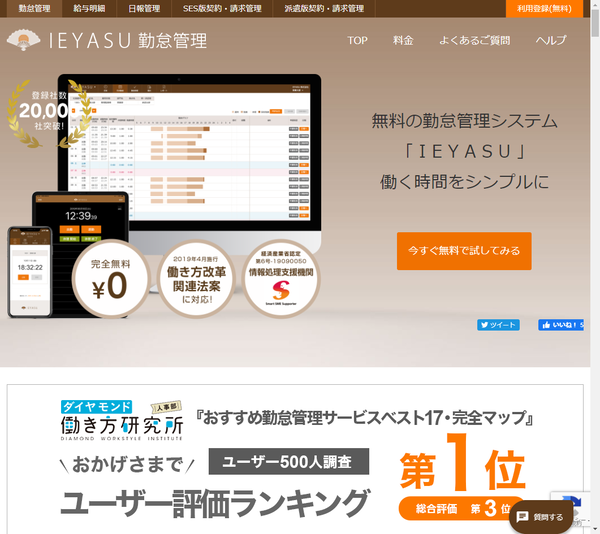
まずは、システム管理者アカウントでIEYASU管理画面へログインしよう。右上の会社名をクリックして、「アカウント設定」を開く。続いて、「アカウント連携」タブを開き、「Line Works ID」にIDを入力し、「登録」をクリックする。ちなみに、自分のLINE WORKS IDは、「マイプロフィール」や「個人情報」で確認できる。
次は、「IEYASU」と「LINE WORKS」を連携させる。画面上部のメニューにある「システム管理」の画面が表示したら、左側のサイドメニューにある「システム設定」を開き、編集ボタンをクリックし、編集画面が表示されたらサービス連携までスクロールし、「LINE WORKS」の「連携」をクリックする。
連携設定画面が開いたら、API IDやConsumer Keyなどを入力する。「?」をクリックすると説明と「LINE WORKS Developer Console」へのリンクが表示されるのが親切だ。リンク先に飛び、必要な情報をコピーして戻り、ペーストすればいい。
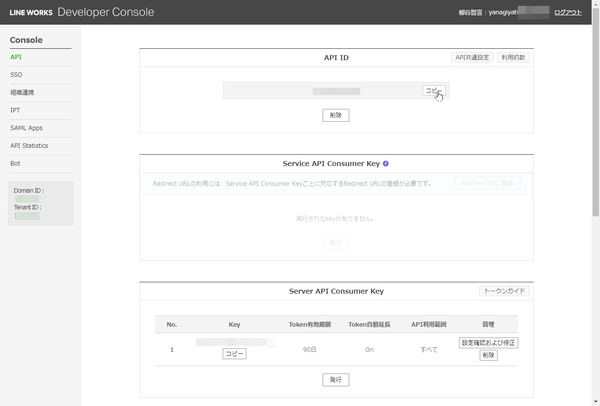
「LINE WORKS Developer Console」のウェブページからコピー&ペーストする。認証キーは先頭の「―BEGIN PRIVATE KEY―」と、末尾の「―END PRIVATE KEY―」まで入れよう
次は、LINE WORKSで設定する。管理者画面の「サービス」から「Bot」を開き、「Bot追加」をクリックする。すると、「IEYASU勤怠管理」が表示されるので、チェックし、「Bot追加」をクリックすればいい。確認ダイアログが出るので「OK」をクリックする。
Botが追加されたら「IEYASU勤怠管理」の詳細情報を開き、「修正」をクリック。「公開設定」をオンにして「保存」すればLINE WORKSの設定は完了だ。
スタンプで出勤/退勤を打刻することもできる
早速、打刻用のトークルームを作ろう。打刻する従業員を追加したら、必ず「Bot」タブで「IEYASU勤怠管理」Botを追加しておくこと。
また、LINE WORKSからの打刻を行う前に、一般利用者もIEYASUアカウントとLINE WORKSアカウントを連携させる必要がある。
一般利用者は、自身のログインID・パスワードでIEYASUへログインし「アカウント設定」画面の「アカウント連携」タブより「Line Works ID」を登録する。
以上で、LINE WORKS打刻の準備は完了だ。
LINE WORKS打刻は3つの手段が用意されている。まずは、文字入力する方法。「出勤」や「in」と入力すれば、「○○さんが出勤しました。時刻:10:00」のように表示され、「IEYASU」にも出勤情報が記録される。「退勤/out」「休憩開始/bi」「休憩終了/bo」も利用できる。
もう一つは、Botを追加したことで利用できるようになるメニューから選ぶ方法。三本線をタップし、「出勤」や「退勤」などのボタンをタップする。
ユニークなのが、スタンプでも打刻できる点。あらかじめ、出勤4種類、退勤3種類のスタンプが紐付けられており、スタンプを送るだけで出退勤が記録される。「おはよう」系が出勤、「お疲れさま」が退勤という感じだ。既存のスタンプに合わせた感じなので、次にスタンプが追加されるときは、出退勤や休憩に合わせたスタンプも欲しいところ。
他にも、「IEYASU」で管理している様々な情報を閲覧することもできる。利用できる項目は、「help」と入力すれば一覧できる。「総労働時間」や「遅刻時間」「出勤日数」「欠勤日数」「本日までの有給休暇残数」など多数の項目が用意されている。
サクサク動作するし、豊富な情報を閲覧できるのも便利。何より、スタンプで出退勤を打刻できるのは、LINE WORKSらしくていい感じ。
「IEYASU」と「LINE WORKS」のユーザーであれば、ぜひ活用をお勧めしたい。両方ともビジネスユースでも無料プランが用意されているので、これから勤怠管理とビジネスコミュニケーションツールを検討する企業にもぴったりだ。
また定期的にLINE WORKSとIEYASU社で共催セミナーを開催しているので、より詳しく連携について知りたい方は、セミナーに参加することをお勧めする。
セミナーの詳細・登録はこちら

この連載の記事
-
第153回
sponsored
ファイルのリアルタイム共同編集ができる「Drive Plusオプション」が便利 -
第152回
sponsored
スタンプ総選挙 2025の投票受付開始! 5周年記念で岡村優太さんとくまみねさんのイラストが復刻 -
第151回
sponsored
2024年に最も読まれた記事5選! 大注目は今年登場予定の「LINE WORKSラジャー」についての記事! -
第150回
sponsored
災害への備えにLINE WORKS。ためになる3つの活用事例を紹介 -
第149回
sponsored
年明けに増える中途採用者も、「LINE」ライクな「LINE WORKS」なら迷わず使える -
第148回
sponsored
新入社員の入社や人事異動があったら忘れずに! アドレス帳の更新方法をおさらいしよう -
第147回
sponsored
痒い所に手が届く機能を追加! LINE WORKS v4.1 メジャーアップデートリリース -
第146回
sponsored
11月から始まったフリーランス新法に、LINE WORKSのテンプレート機能で手軽に対応! -
第145回
sponsored
LINE WORKSで安全&手軽に休業/休職中の従業員と連絡を取る -
第144回
sponsored
LINE WORKSのカレンダーとタスク機能で共同作業を滞りなく進めよう -
第143回
sponsored
LINE WORKSなら母国語が違う人とも円滑にコミュニケーションが取れる - この連載の一覧へ
 お気に入り
お気に入り